Shotcut is a free video editor that offers many video editing features. If you are wondering how to change the video resolution, aspect ratio, or video size in Shotcut, this article explains how to let Shotcut resize video in detailed steps.
Moreover, an easier video resizer tool is also introduced to help you resize video more easily. Get it here to give it a shot now!
https://www.videoconverterfactory.com/download/hd-video-converter.exehttps://www.videoconverterfactory.com/download/hd-video-converter.exeCan Shotcut Compress Videos or Change Video Size?
Sometimes, we need to compress the video size to save more space on our devices or convert videos to fit the specifications on different platforms for smooth upload. Does the well-marked video editor Shotcut help us to achieve these goals? The answer is yes! We can use Shotcut to resize videos by cropping the aspect ratio, trimming the video length, scaling video resolution, etc.
Shotcut is a free and open-source application to edit video, audio, and image files. It’s available on multiple platforms, including Windows, macOS, and GNU/Linux. Before jumping into the workflow of resizing videos in Shotcut, download and run the software on your desktop after the installation.
* Is Shotcut safe to use?
Shotcut pledges that the downloads are always free of malware, spyware, and adware. It’s reliable and safe to use as long as you download the app on legitimate sites, like the official website or Google Play Store.
Tips. Though Shotcut can edit video files efficiently, many users have complained about the lag and its confusing interface. If you want a less complicated video editor for beginners, navigate to the alternative method in #part 5.
① Click Open File in the upper right corner of Shotcut. Locate the video you want to resize and click Open to import it into the software.
② Go to Settings > Video Mode, click Custom > Add, select an aspect ratio from the presets, or customize a ratio based on your needs. Presets include 16:9 (wides), 4:3 (SD), 9:16 (vertical), 1:1 (square), and 1.90:1 (DCI).
③ Press OK to save the change.
④ You can save the video to a .mlt file or a popular video format through Export > Presets > Export from Source > Export File.
Related Article: Convert MLT to MP4 | Convert 4:3 to 16:9 Widescreen

① Import a video file into Shotcut.
② Click Settings > Video Mode and pick a desired resolution (and FPS). You can also customize a resolution via Custom > Add.
Tips. Currently, the most common screen resolution is 1920x1080. Others in the top three are 1366x768, 1440x900, and 1536x864.
③ Click OK to save your changes.
④ Go to Export to select an output format and source. You can enable the hardware encoder as well. Finally, press Export File to start the process.

① Click Open File to load a video from your computer. Then drag it from the playback window onto the video track below.
② Play the video and click the Split button to split the video at the playhead.
③ Select the clip you want to trim and click the scissors icon to remove it from the original video. The rest clips will stitch together automatically.
Learn the Complete Guide on Shotcut Cut Video Here >>
④ Click Export. Then, select HEVC Main Profile in the Presets and from Timeline.
Tips. HEVC, also known as H.265, is short for High Efficiency Video Coding. It uses a higher compression ratio and smaller file size than other video codecs like H.264. Meanwhile, it offers better video quality at the same bitrate. Therefore, converting videos to HEVC/H.265 is a good way to reduce the file size while keeping high quality.

WonderFox Free HD Video Converter Factory offers simple ways to resize video files on a Windows PC. Video/audio parameters, such as codec, bitrate, resolution, frame rate, and channels, can be modified at the same time. The user interface is pretty intuitive, making it easy to operate for everyone!
Moreover, this software provides 500+ output profiles, including H.265, MP4, MKV, MOV, MP3, WAV, and various devices. It can also directly convert videos for YouTube, Vimeo, Facebook, or other streaming sites. 100% free, safe, and efficient. GetGet the software now to resize your videos as easily as 123.
Launch Free HD Video Converter Factory once you install it on your PC. Then, open the Converter. Click Add Files or drag a video file into the software.

Method 1: Resize Video Resolution
Head to the Video tab to select an export profile. Then open the Parameter settings window to downscale the resolution, like from 1080p to 720p. You can also adjust it in the Quick setting tab.

Method 2: Resize Video Aspect Ratio
Also choose an output format and open the Parameter settings window.
Then, you can select a fixed aspect ratio from the drop-down menu. If needed, you can also open the Crop window to manually adjust the video aspect ratio.

Method 3: Resize Video Size
Downscaling video resolution and cropping video can help reduce the video file size. Moreover, you can also try to reduce the video bitrate and frame rate, select an advanced video codec, trim the unwanted parts, etc. to shrink the file size.
Learn more detailed ways to reduce video size: 6 Effective Methods to Compress Large Video Files>>>
Tap the inverted triangle button at the bottom to specify an output path. Then, press Run to start the process and export the final file.
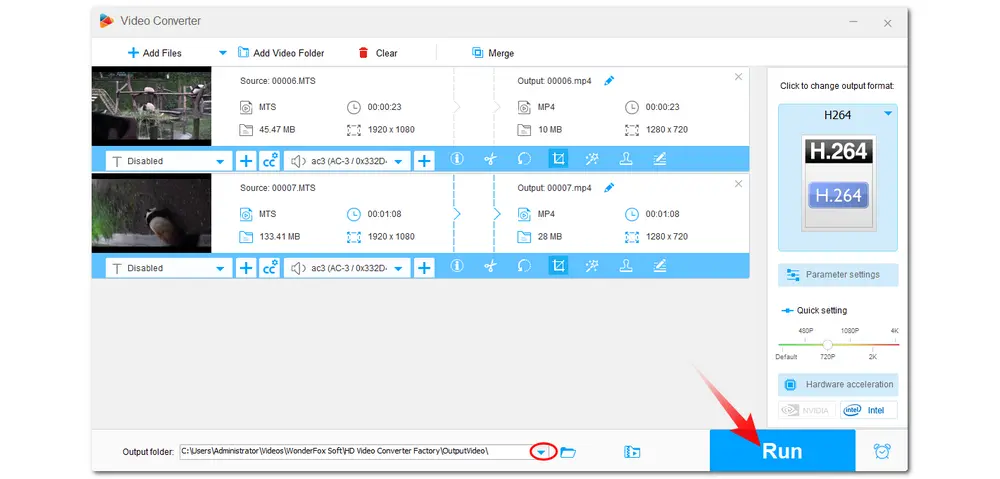
We have walked through the whole workflow of resizing a video in Shotcut and the simple alternative. While Shotcut does well in editing video and audio files, the interface is quite complicated and the program often gets laggy. Then, other free video resizers like WonderFox Free HD Video Converter Factory may be a better way to go.
Privacy Policy | Copyright © 2009-2025 WonderFox Soft, Inc.All Rights Reserved