
Google Slides offers a wide range of templates and themes and a library of add-ons. It also has the ability to insert audio and video, making it easy for you to create an engaging presentation. The only downside is the lack of a recording option. If you want to add voice-over to your presentation or record a Google Slides presentation with audio for later review, you’ll need a recording program.
In the next part, we’ll show you how to record a presentation on Google Slides with audio using a hassle-free Windows screen recorder.
WonderFox HD Video Converter Factory Pro is a simple but powerful tool to record everything occurring on your screen in high quality with a resolution up to 4K. It can fulfill most of the recording needs. With simple clicks, you can record Google Slides presentations, online meetings, gameplay highlights, voice calls, streaming music, and so forth.
This watermark-free recording software allows you to customize the recording area and record video with internal and external sounds. You can create unlimited video and audio recordings. Besides, there is a variety of editing options for you to choose from.
Below we’ll outline how to record a presentation on Google Slides with your voice and system sounds in clicks using it.
DownloadDownload and install HD Video Converter Factory Pro on your Windows PC. Then launch the program. You’ll see five modules on the home interface. Go to the Recorder module.
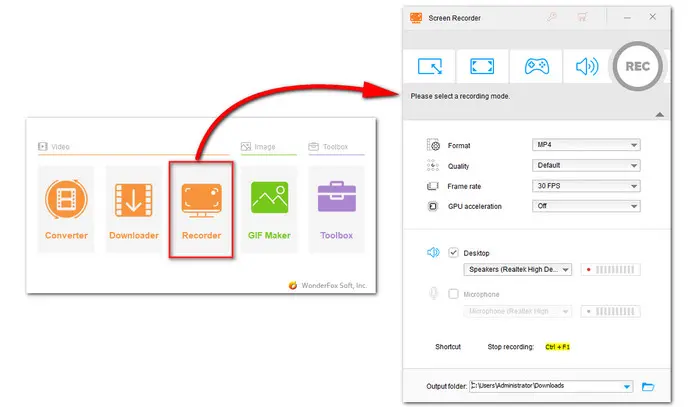

Open your Google Slide presentation first. Then choose the Full-screen mode for capturing the entire screen or the Custom mode for only a desired area of slides.
For recording audio only for Google Slides, choose the Audio-only recording mode.

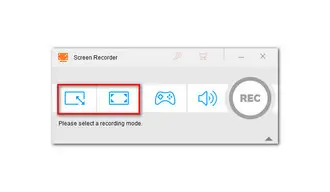
Then choose a video format (MP4/AVI/MOV/MKV) for recording. You can also select an output quality and FPS from the respective drop-down list. Turn on GPU acceleration if it is available on your PC.
To record Google Slides with sound from microphone and system at the same time, tick off both Desktop and Microphone.


Finally, click on the big red REC button to start recording after a five-second countdown. Press hotkey Ctrl + F1 to end the recording at any time.
The recording will be automatically saved to your default folder. You can change the destination folder by hitting the triangle button at the bottom of the recording window.


QuickTime Player includes a screen recording feature, allowing you to capture presentation on Google Slides with audio for free. Here is a quick walkthrough of the process:
Step 1. Open QuickTime Player. Go to the File > New Screen Recording to activate the built-in screen recorder.
Step 2. Hit the arrow next to the Record button to choose a microphone. You can also tick off Show Mouse Clicks in Recording.
Step 3. At last, click the Record button to begin recording.

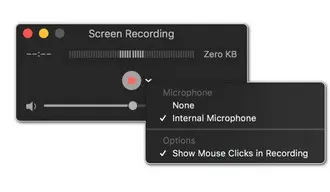
That’s all about how to record on Google Slides on Windows and Mac computers. Sincerely hope this post can be helpful. Thanks for reading till the end.
Terms and Conditions | Privacy Policy | License Agreement | Copyright © 2009-2025 WonderFox Soft, Inc.All Rights Reserved