
Amazon Fire TV is one of the best media devices that can bring to you various streaming services over the Internet. But what if you want to play some local movies? Does Fire TV have USB playback capabilities? Just follow this article to know more details on how to play movies from USB on your Fire TV.
Not all Fire TVs can access files on USB drives. According to the official Fire TV website, the 1st gen Fire TV supports microSD cards and USB drives as external storage, and the 2nd gen Fire TV can connect to USB storage. However, the 3rd gen Fire TV and all Fire TV Stick devices do not support USB.
But in practice, you may find that external storage can be connected to your Fire TV via an OTG cable, such as the Fire TV Stick 4K. But something to consider is that the Fire TV only recognizes USBs formatted with the FAT32 file system, which has a file size limit of 4GB per file. If your files are larger than 4GB, you need to bypass the 4GB limitation on FAT32.
Here’s a table of the Fire TV supported USB:
Fire TV |
1st gen |
2nd gen |
3rd gen |
|---|---|---|---|
Storage Type |
MicroSD, USB |
USB |
USB via an OTG cable |
Format |
FAT32 |
||
Capacity |
Up to 128 GB |
Up to 2 TB |
|
Limitations |
4GB file size limit per file |
||
Once you figure out whether your Fire TV supports USB and what storage device you should use, the rest is plain sailing. But keep in mind that Fire TV does not have a built-in media player app and you will need to download a third-party app like VLC to watch local movies on Fire TV. Read the next section for details.
On the Fire TV home screen, enter ‘VLC’ in the search bar and select VLC. Press the download button to download and install the app.

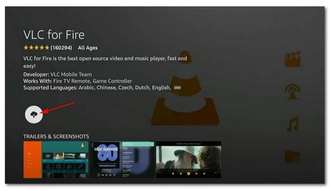
Insert the USB into the Fire TV or plug the USB into the OTG cable and connect it to the Fire TV. A message will pop up on the screen informing you that the storage device has been detected.
NOTE: You may encounter a USB storage problem if your USB is not FAT32 formatted. You can have the Fire TV reformat the USB directly to FAT32, but this will erase all data on the USB. So before doing this, please back up all your USB files.
Press ‘Home’ on the remote and select ‘Apps’. Navigate to VLC and open it. When VLC asks you to allow access to media files on your device, select ‘Allow’.
Then select ‘Start VLC’. In most cases, VLC will automatically detect the external storage, just select ‘Yes’ to let VLC add your USB drive to its media library. It will take some time to import all the files on the USB.


Now you’re all set. Just browse the videos and select the item to start playing.


It should be noted that although VLC is a universal media player that can play a variety of videos, it may not be able to play some files due to unsupported video formats. In this case, using a professional video converter program such as WonderFox HD Video Converter Factory Pro to convert videos to MP4 or other VLC supported formats is the best solution.
Here’s a quick guide on how to use this program to complete video conversion:
1. Connect your USB to a Windows computer.
2. Download and install Download and install WonderFox HD Video Converter Factory Pro.
3. Launch the software and open ‘Converter’.
4. Drag the video to the program.
5. Expand the output format list on the right and select ‘MP4’. You can also go to the ‘Amazon’ tab and select your ‘Fire TV’ profile.
6. Click the ▼ icon and select the USB drive as the output folder.
7. Click ‘Run’ to start the conversion.


Tip: Corrupt or incomplete files can also cause video playback to fail on Fire TV. You need to re-download or re-transfer the file correctly.
Playing video files from USB on your Fire TV or Fire TV Stick is easy. Just download VLC, plug in the USB, and play the movie. But remember, for Fire TV to recognize your USB, you need to make sure it's formatted as FAT32, as it's the only USB format supported by Fire TV. Additionally, you will need to reduce the file size below 4GB to make your movie files compatible with FAT32 USB. However, you may still encounter unsupported video format issues, which you can easily resolve by using a reliable video converter.
That’s all I want to share in this post. I hope it was useful to you. Thanks for reading. Have a nice day!
Terms and Conditions | Privacy Policy | License Agreement | Copyright © 2009-2025 WonderFox Soft, Inc.All Rights Reserved