If you’re running the Windows 7 version, the pre-installed DVD authoring software – Windows DVD Maker can be useful for making and burning photos slideshow DVD. Here is how-to.
![]() by Vita
by Vita
Updated on Oct 13, 2023
Burning a photos slideshow DVD enables you to play your photos in a DVD player and store your precious moments in a robust way. So how to make a DVD slideshow of photos? Here are two good approaches to deal with this task in Windows.
Recommended DVD ripping software for Windows 7/8/10/11:
Despite all kinds of photo viewers and various cloud storage services for keeping photos, some people still prefer to burn photos slideshow into a physical disc, which is more meaningful to some extent. For instance, you can send the DVD as a gift to your friends, crash on the couch with your family and recall the happy moments through watching the photos slideshow or just add the precious disc into your DVD curated collection. On a Windows computer, you can easily make photos slideshow and burn slideshow to DVD. Just read on to learn two effective ways on how to make a DVD with pictures and music.
Also Read: Free DVD Player for Windows 10 l How to Copy DVD to PC l DRM Protected Video and DVD Converter
If you’re running the Windows 7 version, the pre-installed DVD authoring software – Windows DVD Maker can be useful for making and burning photos slideshow DVD. Here is how-to.
Step 1. Insert a blank disc into your computer. An auto-play dialog will appear. Choose Burn a DVD Video disc using Windows DVD Maker. If the dialog isn't activated, you can also type Windows DVD Maker in the search box of the Start menu and select the Windows DVD maker shortcut to run the DVD burning software.
Step 2. After you have opened Windows DVD Maker, select Add items, navigate to the place saving your photos, select all of them, and click the Add button.
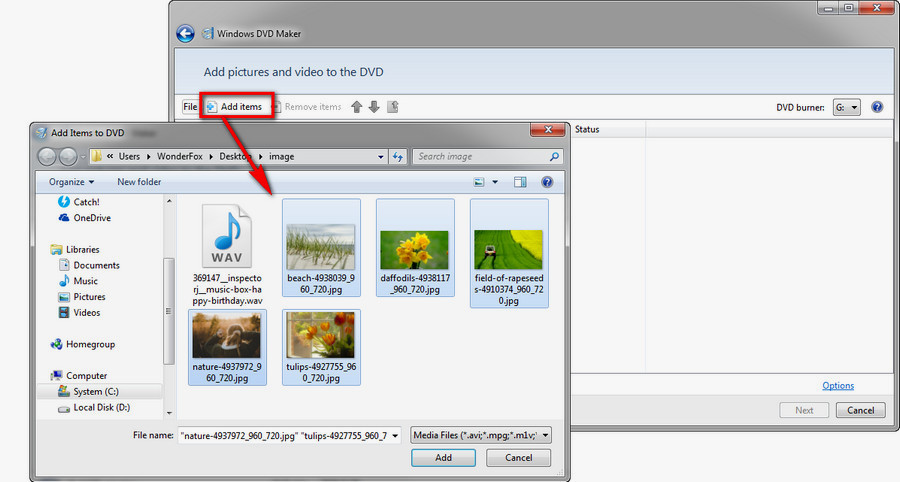
Step 3. Type the DVD name in the DVD title box at the bottom of the screen. Select Options in the lower right corner. Then, you can choose a DVD playback mode, DVD aspect ratio, DVD format, burning speed, etc. Please remember to select OK to save the changes.
Step 4. It will automatically go back to the previous screen. Select Next to continue.

Step 5. On the Ready to burn screen, choose your favorite DVD menu. Windows DVD Maker also allows you to change the menu text and customize the menu style.
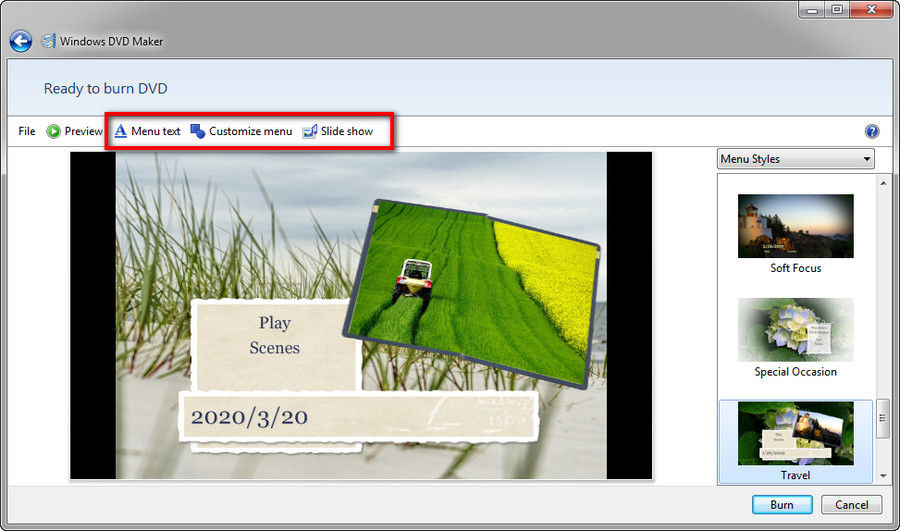
Step 6. How to make a DVD with pictures and music in Windows DVD Maker? Just select the Slide show button on the top menu bar. Then click on Add Music to import your own music. Window DVD Maker also supports adjusting the slideshow length to be the same as that of music - Check the box next to Change slide show length to music length. Moreover, you can adjust the length of each picture manually and apply transition effects. Select Change Slide Show to save the settings.

Step 7. Select Burn to start the burning. Once the process is finished, you’re able to play the DVD in a DVD player without hassles.

As of the version of Windows 8, Windows DVD Maker is not included with the Windows operation system anymore, thus, the method above is not applicable if you’re using Windows 8, 8.1, 10 or 11. How to burn a DVD on Windows 10 using photo slideshow? Here is a good solution you can refer to.
First, you need to use a dedicated tool to create a photo slideshow since Windows 10 doesn’t support the feature natively. HD Video Converter Factory Pro is a good tool to convert multiple photos into a single video. You can use it to make a video with pictures and further burning the video with the help of a DVD burner.
Step 1. Free downloadFree download and install HD Video Converter Factory Pro.
Step 2. Open HD Video Converter Factory Pro, select Toolbox on the startup window, then, go to Photo to Video Maker.

Step 3. Click on + Add Images and import your photos.

Step 4. You can adjust the output video resolution, quality, and residence time of each picture based on your own demands. Hit the player on the right side to preview the output video.

Step 5. Click on the inverted triangle to specify the output path for saving the slideshow. Click on Create Video to export it.

Depending on your intentions for burning DVD, you can burn the slideshow in different ways. If you only want to store the slideshow in a physical disc, you can use the built-in DVD authoring feature of Windows Media Player to burn a data DVD. Yet if you need to play the photos slideshow DVD on a DVD player, we recommend that you use a specific tool to burn video DVD. DVDFlick is a good way to go in this case.
Install it here: https://www.dvdflick.net/
Step 1. Insert a blank DVD disc into your computer.
Step 2. Open DVD Flick, select Add title and import the slideshow you have created in part 1.

Step 3. Click on Project settings on the top menu bar to customize the DVD settings, such as title, target size, format, encoding speed, bitrate, playback mode, etc. Head to Burning tab and choose Burn project to disc.

Step 4. Select Menu settings and choose a menu style you like.

Step 5. Click the Browse button at the bottom of the window and select a folder on your computer for saving the project file that will be further burnt into the blank disc.
Tips. We suggest you create a new folder for this project file because if there are files stored in the folder before, they all will be deleted while you process the project file to the folder.

Step 6. Select Create DVD on the top menu bar to create the project file.
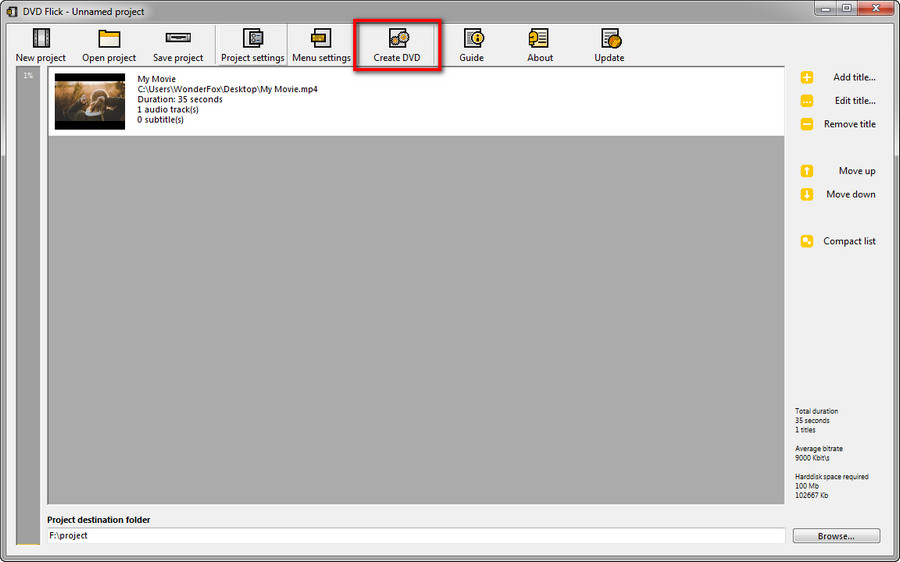
Step 7. Once the process is complete, Imgburn will be activated automatically to burn the file into the disc.
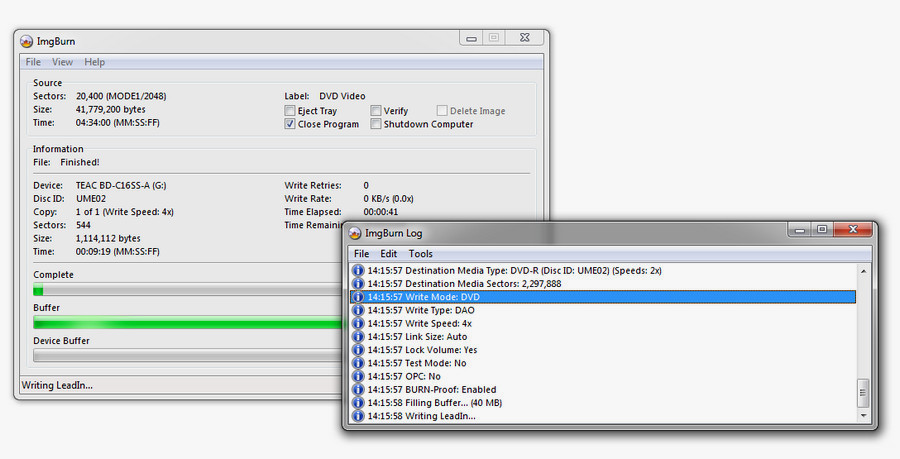
In Summary
We have gone through the processes on how to make a DVD slideshow on Windows computers and hope that this information can be useful to you in some ways. If you have any questions while burning DVDs with the methods above, please feel free to let us know.
How to Watch DVD Movies on Portable Devices?

WonderFox DVD Ripper Pro
Get the simple but powerful DVD ripping program if you hope to watch DVD movies on the go. The program can help you convert DVDs to 300+ formats and offers the optimized profiles for iOS and Android devices and it can handle CSS, region code, RCE, UOP and other advanced copy protection approaches.