
MP3 is the most popular audio format today, but some audio and music software (such as LMMS) only support WAV instead of MP3. In this case, it is necessary to convert MP3 to WAV.
Below, I’ll share the best free methods to perform this conversion on different platforms. Please read on to learn more.
WonderFox Free HD Video Converter Factory is an easy-to-use video and audio converter program on Windows that is highly recommended for beginners. With a few simple clicks, it can quickly change MP3 files to WAV while retaining high audio quality. It also supports multiple other audio formats such as AAC, M4A, Ogg, FLAC, ALAC, etc. and can even extract audio from videos. On top of that, it allows you to mass convert a folder of files to the target format at once.
Now, download the software to start your first conversion.
Launch the software and open "Converter". Next, drag your .mp3 files into the blank interface.
Click the ▼ button at the bottom to select the output folder in advance.
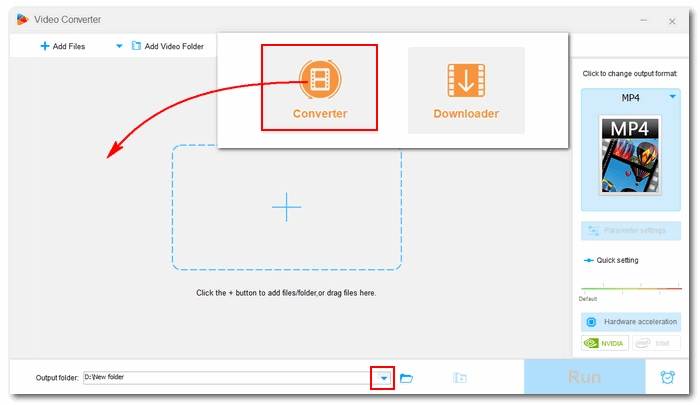
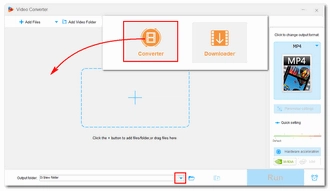
Click the format image on the right to open the output format list. Go to the "Audio" category and select "WAV" as the output format.
Tip: You can open "Parameter settings" to modify the output audio settings like audio bitrate, channels, sample rate and volume as desired.
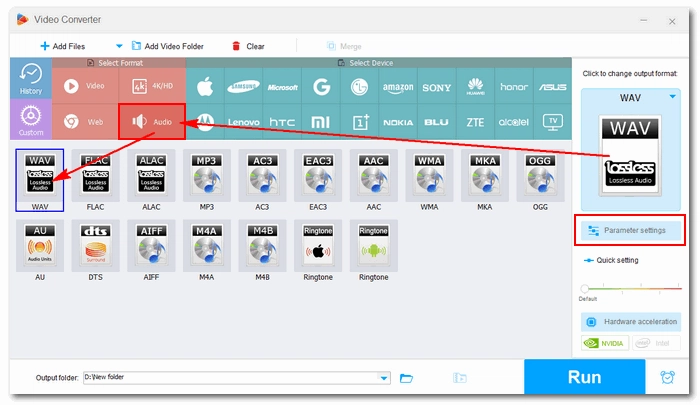

Finally, click "Run" to start conversion at once.

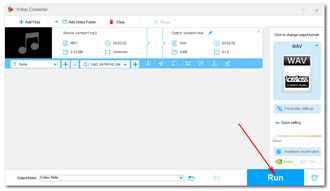
It’s relief for Mac users that you don’t need to seek third-party applications, the built-in Apple Music (formerly iTunes) will suffice. In addition to being a music player, the Music app comes with function to transform various audio formats, including MP3 and WAV. Moreover, you can select multiple files in your music library and perform a batch conversion. All you need to do is preset the WAV encoder.
Let’s follow the steps below to convert an MP3 to an WAV audio in the Music app.
Step 1. Launch the Music app.
Step 2. Click the "Music" menu and select "Preferences".

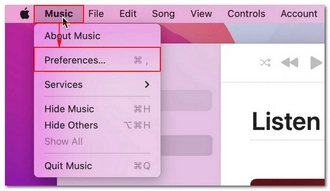
Step 3. In the "Files" window, click the "Files" tab and then open "Import Settings".

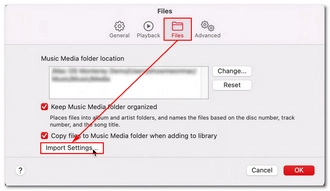
Step 4. Expand the "Import Using" dropdown and select "WAV Encoder". Optionally, you can click Settings to edit the audio parameters. Then click "OK" to save the changes.
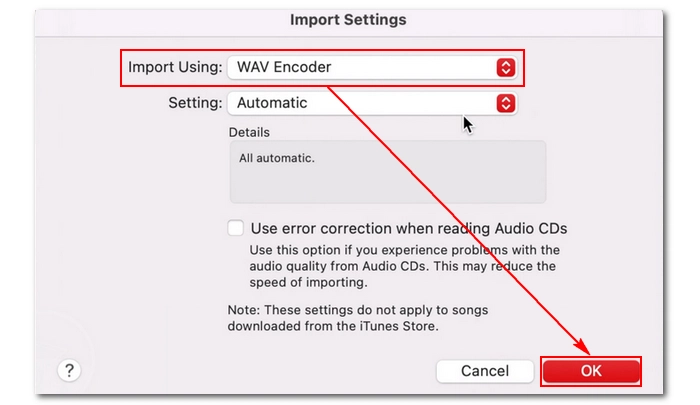
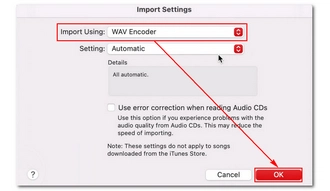
Step 5. Import the MP3 file you want to convert into the Music library and select them.
Step 6. Click "File" > "Convert" > "Create WAV Version" to start the conversion immediately. The converted files will be displayed right next to the original files.
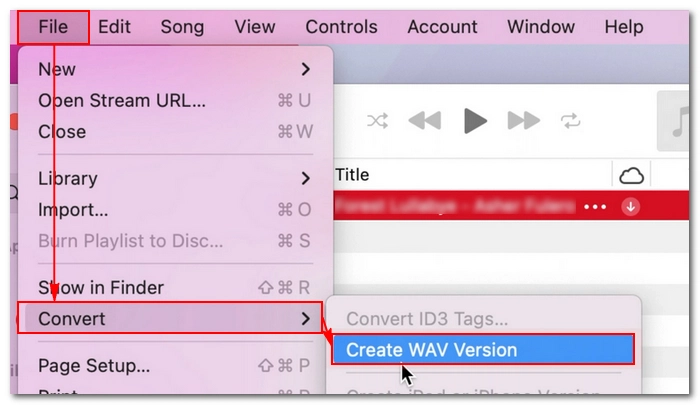
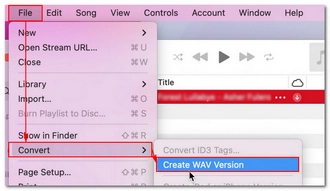
In fact, besides a dedicated audio converter, an audio editor like Audacity can also help you change audio formats between MP3 and WAV with a few simple steps. And it can assist you in editing the audio before exporting.
It’s an open-source and cross-platform program, so you can use it on Windows or Mac completely for free. Now, let’s learn how to convert an MP3 to a WAV file in Audacity below.
Step 1. Download Audacity from https://www.audacityteam.org/download/ and install it.
Step 2. Open Audacity and click the top menu "File" > "Open" to import your MP3 file. Drag-and-drop is also supported.
Step 3. Without any editing need, you can click "File" again and select "Export" > "Export as WAV".
Step 4. In the Export Audio window, you can edit the file name and choose the file type to save. You can also decide on an encoding method from the bottom Format Options drop-down list. When everything is ready, click "Save" to finish the MP3 to WAV conversion.
Note: If a metadata editing window pops up, click "OK" if you have nothing to change.
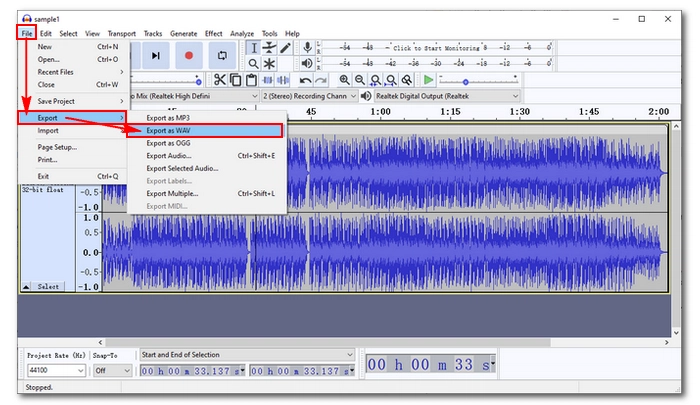

Instead of using offline software, you can also try an online MP3 to WAV converter such as Convertio. It can quickly transfer MP3 files to WAV without downloading any software or plug-ins. Just upload the audio, choose the output format, convert the file, and download the desired files. Detailed steps are given below.
Step 1. Visit Convertio MP3-to-WAV Converter.
Step 2. Click "Choose Files" to upload your MP3 file or drop your files there.
Optional. Adjust the settings if you want.
Step 3. Click "Convert" and wait for the conversion to finish.
Step 4. Download the converted file.
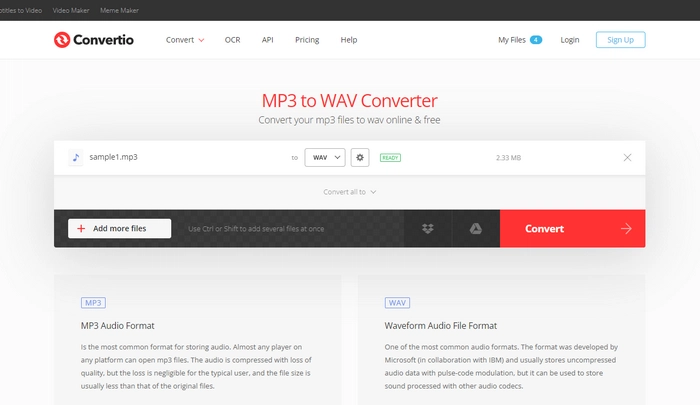

Whether you are a newbie or an experienced person, these tools provided here will suit you. In addition to converting MP3 files to WAV, they can handle many more file conversions in your daily life. Just choose your favorite program and start converting. That's all I want to share. I hope you enjoyed this article. Thanks for reading!
To change an MP3 to WAV file, you can use music file converters such as WonderFox Free HD Video Converter Factory and the Apple Music app. Alternatively, you can use an audio editor like Audacity or an online tool such as Convertio.
Yes. You can convert MP3 to WAV on Windows 10 as long as you have the right tool. WonderFox Free HD Video Converter Factory is a Windows-based program that’s recommended for all users thanks to its simple interface and powerful conversion capabilities. Download Download the software to have a try.
On Mac, you can directly use the Apple Music app to handle the MP3-to-WAV conversion. Follow these simple steps:
You can use Convertio, a web-based tool to convert MP3 to WAV online for free. Simply upload the files from your device, select the target format, and you can start the conversion. It won’t take up your local storage and you can save the converted files to your cloud drive.
Terms and Conditions | Privacy Policy | License Agreement | Copyright © 2009-2025 WonderFox Soft, Inc.All Rights Reserved