
Though the MP3 format is commonly used by a wide range of devices and applications, some video-sharing websites don’t support it. Thus, if you want to upload MP3 audio files to those “video-only” sharing websites like YouTube, Dailymotion, Vimeo, and so on, you need to convert MP3 to a supported video format. Through this article, you will be introduced to three easy ways to convert MP3 to AVI. I will be guiding you through simple steps and tips to get you started on the task ahead. Let’s take a look.
In most cases, if you directly convert your MP3 audio to AVI with a video converter, you’ll find there is no video data at all. To solve it, you can add a photo and extend its duration to match the audio length. Read on to learn more details about MP3 AVI conversion.
VEED.IO is an easy-to-use video editor designed to make producing short-form video content simple. With it, you can convert an MP3 file to a video fast and easily. But there is only one export video format—MP4. Well, that’s why I suggest you download a handy AVI converter at the beginning.
WonderFox Free HD Video Converter Factory, a simple yet powerful AVI converter, allows you to fast convert MP4 to AVI and vice versa. It also supports converting MP3 to many other audio formats including WAV, AAC, AC3, DTS, etc. Just follow the simple guide on how to use VEED.IO.
Step 1. First, visit the VEED.IO editing website, and upload your MP3 files. Then a window will pop up in which you can choose your template, or you can just skip it;
Step 2. Then you’ll enter the editing interface. Here select Color or Image under the Background on the left side. Later the selected image will serve as a video background. And the image’s default display time is the same as the audio’s length.
Step 3. Click on the Export button at the top right-hand corner of the screen. The conversion process might take a while.
Step 4. After it’s done, you can download the exported MP4 video. Then you need the AVI converter mentioned above to convert it into AVI format.

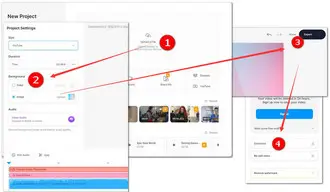
Steps to Use Free HD Video Converter Factory
Step 1. Run WonderFox Free HD Video Converter Factory and open Converter. Import the MP4 video file you need to convert via the + Add Files button or drag it to the program directly.
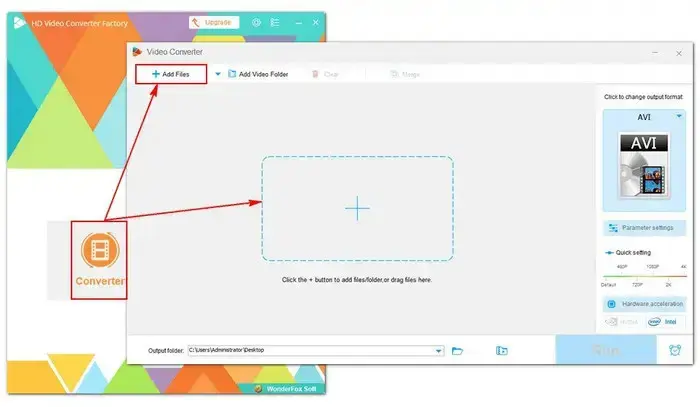

Step 2. Click the output format image on the right to unfold the format-selection list. Then select the AVI under the Video tab.


Step 3. Specify the output folder by pressing the inverted triangle icon at the bottom or enter a path into the box next to the icon. The last step is clicking on the Run icon.
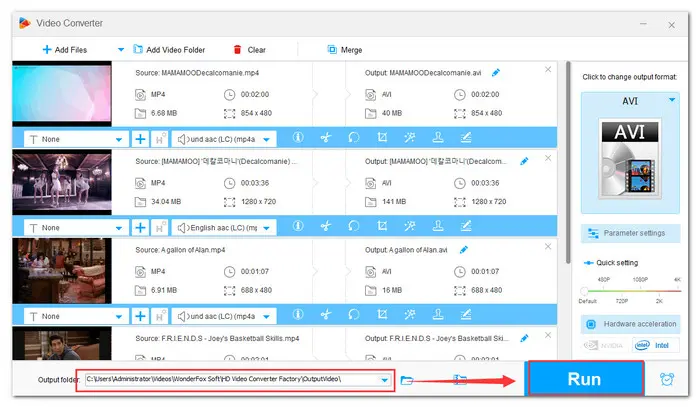
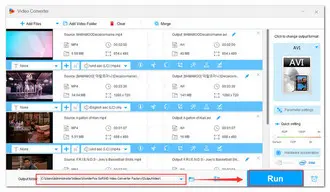
Hot search: Kindle MP3 | Music to MP3 | DVD to AVI | AVI Files to iPhone
Like VEED.IO, the voice2v is another audio to MP4 video tool. Once you are done, keep in mind to use the Free HD Video Converter Factory to convert the exported MP4 file to AVI. You can follow the steps mentioned below.
Step 1. Visit the website voice2v.com on your browser. Click on Upload Your Audio File to choose the MP3 audio file from your computer;
Step 2. Next, hit Upload Your Own Background Image or just select one from the image library;
Step 3. Then you will be prompted to add a text or your logo. If not required, you can skip this step and proceed by clicking the Create the Video Now button.
Step 4. At last, download the MP4 video and convert it to AVI with Free HD Video Converter Factory.
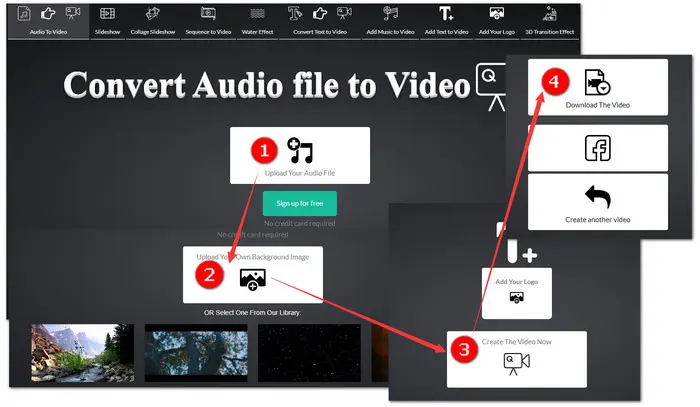
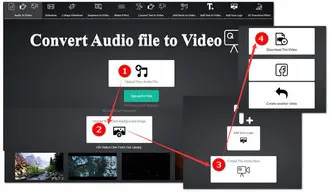
This MP3 to AVI online converter is super easy to use! If you are a beginner, it’s highly recommended. You can convert MP3 to AVI, MP4, and FLV, or you’re able to convert MP3 to a video and then posted to YouTube, right in your browser. Here is the steps to use MP3Toolbox.net.
Step 1. First, visit MP3Toolbox.net. Hit MP3 to AVI;
Step 2. Click on the Pick MP3 button to add your audio file;
Step 3. Hit Pick a picture to select a video background;
Step 4. At last, press Convert MP3 to AVI to start conversion. After that, download the AVI file.
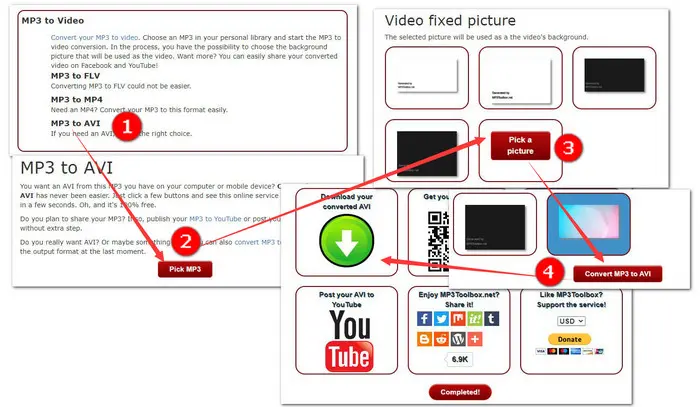
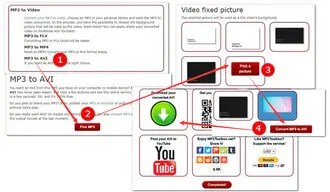
That's all for how to convert MP3 audio to AVI video. Simply pick one that better meets your requirements. Hope this post is helpful to you. Thanks for reading.
Terms and Conditions | Privacy Policy | License Agreement | Copyright © 2009-2025 WonderFox Soft, Inc.All Rights Reserved