
Want to turn a MOV video clip into an animated GIF? Follow this article and you can learn a simple method to (trim and) convert QuickTime MOV file to GIF for sharing on Facebook, Twitter, Instagram, Discord, and other social platforms.
Let’s start with the GIF maker you’re going to use.
👉 Knowledge base:
For Windows users, WonderFox HD Video Converter Factory Pro is a good choice for its simplicity and flexibility.
It provides a dedicated GIF maker that can help you make animated GIFs from not only images but also videos. And as a video to GIF converter, you can use it to convert any video, including QuickTime MOV files, into GIF with no fuss.
Plus, it allows you to trim the video length if it’s too long so you can extract only the highlights. You can also adjust the quality and frame rate to create high-quality GIFs effectively.
With its user-friendly interface, you can complete the process with only a couple of clicks. Next, you’ll learn the steps to create GIF from MOV file on your Windows computer. Get this software and continue reading.
Download and install Download and install the MOV to GIF converter and follow the steps below.
🔔 The trial version allows you to convert MOV to GIF for free, but a watermark will be added to the export file. You can test the software before getting a full version.
Launch the software on your PC. On the home interface, click GIF Maker and select Convert Video to GIF.
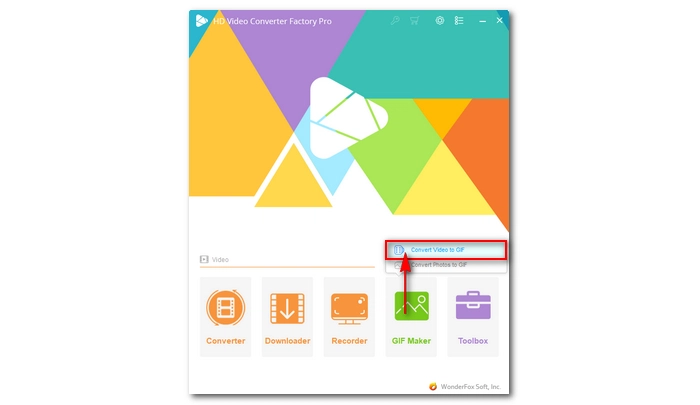

Click Add Video to import your MOV file into the program. You can also drag the source video into the interface directly.
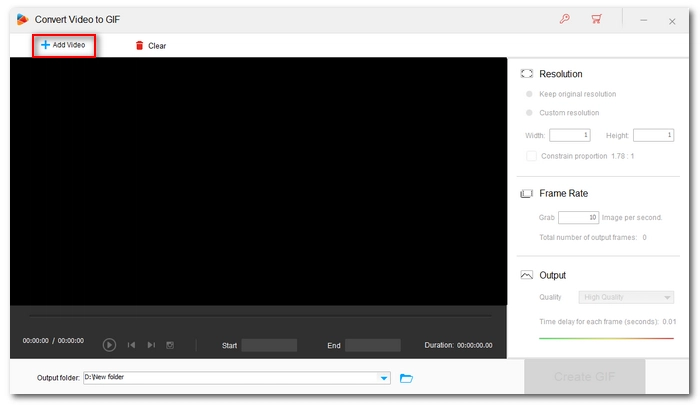

First, you can trim the MOV file if you only need a part of the video.
Use the sliders on the timeline to select the part you want to keep or you can input the Start and End time of the wanted part to cut the video accurately. Click the Play button to preview the selected part.
💡 Keep It Short: Shorter clips=smaller files. GIFs work best when they are around 3-10 seconds.
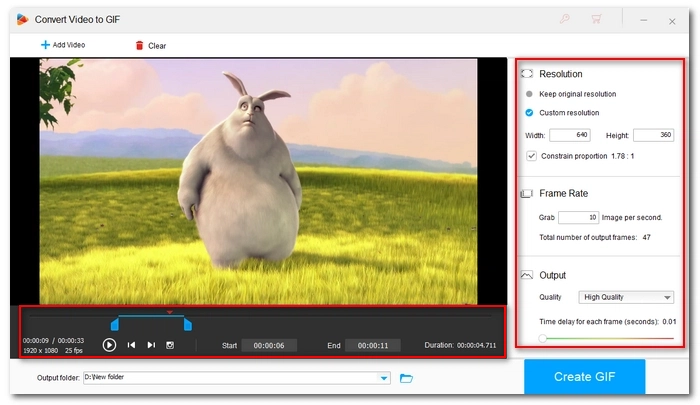

Next, go to the right-side panel and choose a resolution for your GIF.
You can keep the resolution as original. But note that if the original resolution is too high, the output GIF file size will be large. If you want to balance the quality and size, you can select the Custom resolution and set the resolution as 480p (720×480) or 360p (640 x 360).

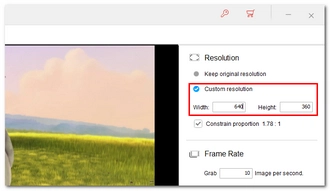
Then you can choose a frame rate for your GIF. But it's recommended that you use the default 10 fps if you want a smooth GIF creation. A higher fps will lead to a slow-mo effect.
Now, select High Quality as the output quality if you want to convert MOV to a high-quality GIF.
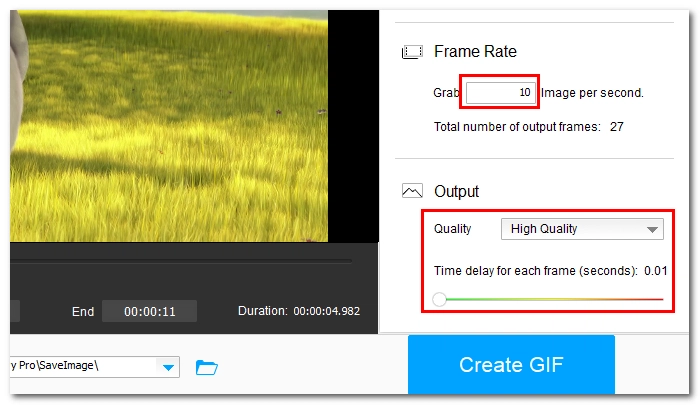

When everything is ready, click ▼ to choose an output folder and click Create GIF to convert MOV to GIF.
Depending on the GIF length and used settings, the conversion may take a few seconds to a few minutes.

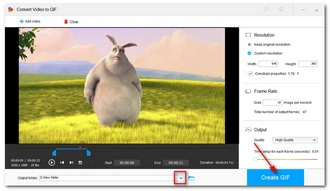
That’s the whole process of how to turn MOV into GIF. With the same steps, you can also convert other videos such as MP4, MKV, AVI, WebM, etc. into animated GIFs effortlessly. However, keep in mind that while this GIF tool is free to use, it will add a watermark to the exported GIF file. But the watermark is small and doesn’t affect the quality. And you can remove the watermark by purchasing the software. Right now, the 50% off coupon for this software is still valid.
If you don't want to go through all the hassle of downloading offline apps, you can try converting MOV to GIF online. Currently, the best MOV to GIF online converters include Ezgif, Giphy, FlexClip, Make A Gif, and Zamzar. These web-based tools can help you convert MOV to animated GIF without any problem.
But note that they may not include features like video trimmer, quality settings, etc.
Unfortunately, the program introduced here can't do that. But Ezgif offers an easy solution to convert MOV file to GIF with transparency. If your QuickTime MOV file already has a transparent background, you can directly upload the file (less than 100MB) to https://ezgif.com/video-to-gif and choose Preserve transparency (transparent video to transparent GIF) in the Method box to create a transparent GIF.
However, if your video is not transparent, you can use Ezgif effects to replace color with transparency before turning the video into GIF.
You can also export QuickTime video to GIF in Photoshop. But first, you’ll need to convert the video frames into individual layers by going to File > Import > Video Frames to Layers. Then you can make GIF from MOV using the editing tools as you see fit and save the MOV file as an animated GIF.
Terms and Conditions | Privacy Policy | License Agreement | Copyright © 2009-2025 WonderFox Soft, Inc.All Rights Reserved