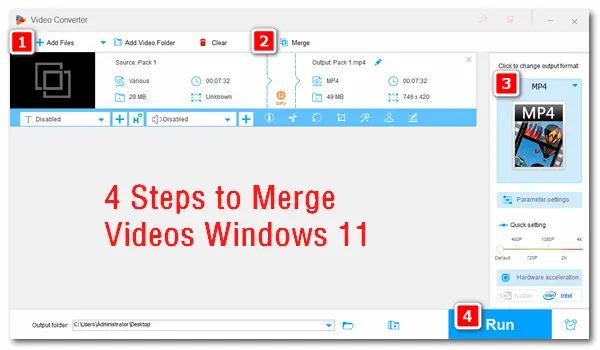
Can you combine videos together on your PC after upgrading to Windows 11? Which tool do you use to edit your video files? In fact, Windows 11 offers a preinstalled video editor called Clipchamp, which can help you make simple edits to your video, such as merging, cutting, resizing, adding subtitles & captions, etc.
However, many users complained about Clipschamp’s instability, high pricing, and restriction of quality output. In light of this, an alternative video editor comes into consideration. I recommend you use WonderFox HD Video Converter Factory Pro. It is the best HD video editing software for Windows 11, with a concise user interface and no lag or watermarks.
The following article will demonstrate how to merge videos in Windows 11 using the software. Free download it to get started now.
HD Video Converter Factory Pro is the best solution for a simple video editing task on Windows PCs. It offers a handy set of features to edit videos and adjust parameters. With the software, you can merge videos without losing quality, cut/crop off unwanted parts, rotate or flip videos, add special effects and watermarks, attach soft or hard subtitles, add/remove/change the audio track, compress the video size via different settings, and so on. The whole process is simple and will keep the best output quality.
Download and install the recommended software to start your work now.
Launch HD Video Converter Factory Pro on your desktop. Select Converter and click the Add Files or Add Video Folder button to import your video files. Alternatively, you can drag and drop them into the software directly.
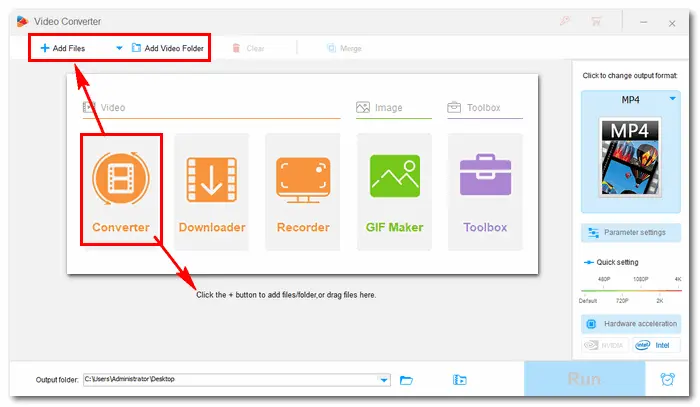
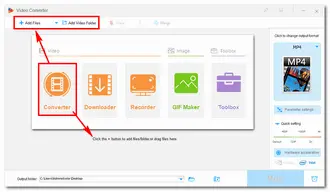
Click the Merge button at the top of the main interface. Select the items in the Video List you want to put in one pack and click Merge in the middle. You can drag the video to adjust the order. (Select other videos and merge them into Pack 2, 3, or more.) Once it’s ok, press the Merge button at the bottom right and return to the main interface.
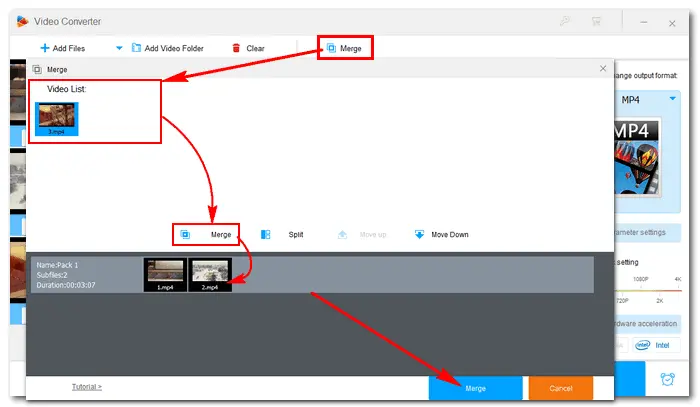
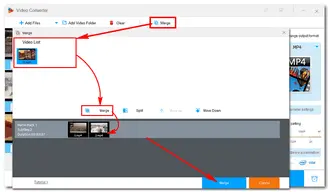
Click the format image on the right side to expand the profile menu. Go to the Video tab and select your desired format. (Among 500+ output presets, MP4 and H264 are the top choices for good compatibility.)
If you have advanced demands, go to Parameter settings to specify an output resolution, bitrate, frame rate, aspect ratio, channels, sample rate, and deinterlace the video. Then, click OK to save the changes.
Hot Searches: Convert Video to 1080p 60fps | Change Bitrate of MP4 | Convert 4:3 to 16:9
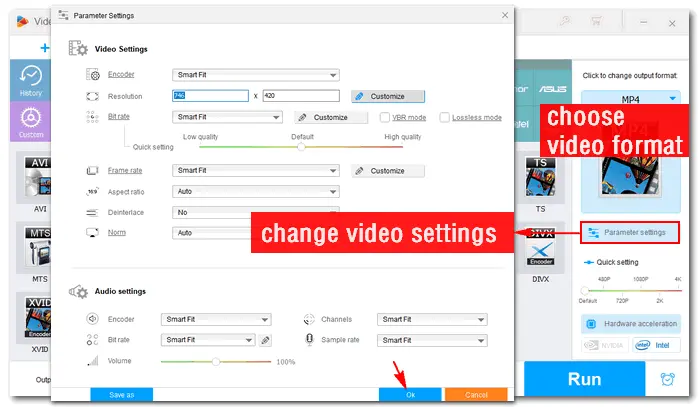
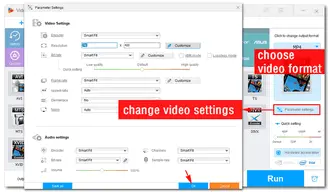
Hit the inverted triangle button at the bottom to select an output path or leave it as default.
All set. Press the Run button to finalize the process. It will take several seconds to minutes, depending on the file size. (The GPU acceleration can make the conversion faster.)
Once done, you can find the resulting video file in your folder and view, share, or upload it handily.
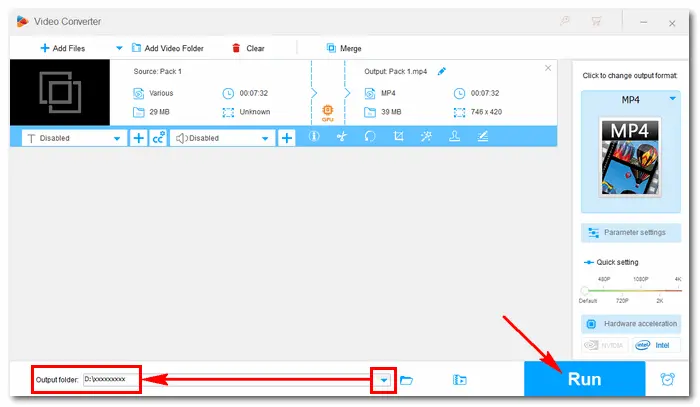
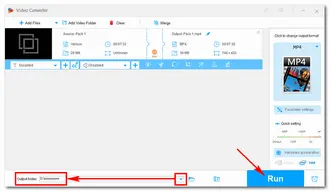
If you don’t want to install any third-party software on your Windows PC, the built-in video editor Clipchamp is a good option.
Clipchamp is an easy video editor by Microsoft. It allows you to cut, crop and resize videos, record camera and screen, edit green screen videos, add AI voiceovers, save and share high-quality videos, etc.
Features are limited in the free Clipchamp. Premium features are available for Microsoft 365 subscribers. You can buy the advanced version at $11.99 monthly or $119.8 yearly. Check the comparison between the Free and Essentials here: https://clipchamp.com/en/pricing/
Step 1. Add videos to the video media library
Find Clipchamp in the Start menu on your Windows 11 and open it. Click the Import media button at the upper left to add MP4 or other video files you want to combine.
Step 2. Add video clips to the timeline
Drag the video clip from the media tab and drop it onto the timeline. Drag the rest clips into place next to each other. You can use the + and - buttons on the right-hand side of the timeline to zoom in or out.
Step 3. Turn multiple clips into one
There will be blank spaces between every two videos. You can click the + button to add a transition, or the empty black gaps will remain in your video after being exported.
Step 4. Export video
Click the Export button in the top right corner of the program. Select an output video quality option to continue. Once the export begins, you can see a progress bar with a percentage. After the video export, it will automatically save the video to your computer as a .mp4 (MPEG4) video file.
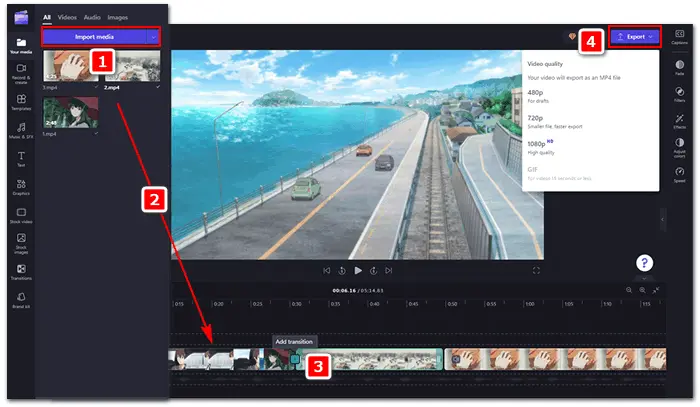
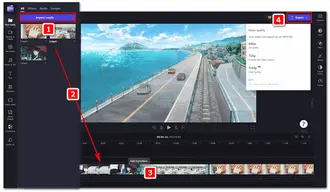
Now that we've covered the "how", let's talk about some tips to make your video merging process smoother on Windows 11:
HD Video Converter Factory Pro and Clipchamp are considered the best video editing software for Windows 11. Compared with Clipchamp, the third-party HD video editor offers a better-organized interface to deal with. There are no black gaps in the combined video and it can export videos at more than 1080p (HD) resolution. It’s also stable, reliable, efficient, and never breaks down.
Get the wonderful video combiner for Windows PCs: HD Video Converter Factory ProHD Video Converter Factory Pro
That’s all about the two best ways to merge videos in Windows 11. Contact us if you still have problems. Thanks for reading!
Terms and Conditions | Privacy Policy | License Agreement | Copyright © 2009-2025 WonderFox Soft, Inc. All Rights Reserved