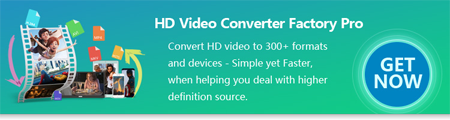Subtitles Kodi
Subtitles Kodi
Step 1. In order to get subtitles on Kodi, firstly, launch Kodi and go to Settings > System. Then click the Add-ons tab on the Home Screen.
Step 2. Select Add-ons by clicking the little box icon on the top left corner of the screen and select Install from the repository.
Step 3. Click on Subtitles and install some subtitles addons. There are many subtitles download providers, install the one that suits your language needs. OpenSubtitles offers subtitles in many languages and is highly recommended.
 Best Subtitles for Kodi
Best Subtitles for Kodi
Step 4. Click on the Install button and now we are going to set up the preferred language for subtitles. Go back to the Home Screen and open Settings by clicking the gear icon near the bottom-left corner.
Step 5. Select Player Settings and then highlight the Language tab and click on Language to download subtitles for.
Step 6. Select your preferred languages and click OK to confirm. Next, set the Default TV show service and Default movie service to one of the subtitles addons installed earlier.
Step 7. After all settings are ready, you can get the available subtitles for your playing movie or show by tapping on the Subtitles icon in the bottom right corner.