
Watching movies from a USB drive on your JVC TV can enhance your viewing experience, allowing you to enjoy your digital collections on a large screen in the comfort of your home. However, sometime you may run into some unexpected playback issues.
So how to get films play on your JVC TV via a USB stick without a hitch? This detailed guide covers all you need to know, whether you have a modern JVC Roku TV or an older model.
JVC Roku TVs: Modern JVC TVs equipped with the Roku platform offer a streamlined experience for playing media from USB devices. These smart TVs support a variety of video formats, but it's crucial to verify that your media files align with the Roku/USB Media Player's compatibility standards. Check the specific formats supported on Roku's support page.
Older JVC TV Models: If you own a non-Roku JVC TV, the range of supported formats may differ. Reference your TV's User Manual or the Specifications section on JVC's website (JVC products) or on third-party websites like Manualslib for detailed information on supported media formats.
Even with the right formats, playback issues can arise. If you encounter problems like unsupported file formats (e.g., MP4, AVI, MKV not playing), absence of sound, or a black screen, consider these steps:
When faced with incompatible movie files, converting them to a format supported by your JVC TV is a reliable solution. WonderFox HD Video Converter Factory Pro is a user-friendly tool for this purpose, which works as a JVC TV video converter and offers a wide range of input and output presets.
Install and runInstall and run the software. Open "Converter" and add the video files that won't play on your JVC TV.


Open the output format library of 500+ configured presets, go to the "TV" category, and choose the "JVC" profile.


Specify an output folder and click "Run" to start the conversion process with hardware acceleration.
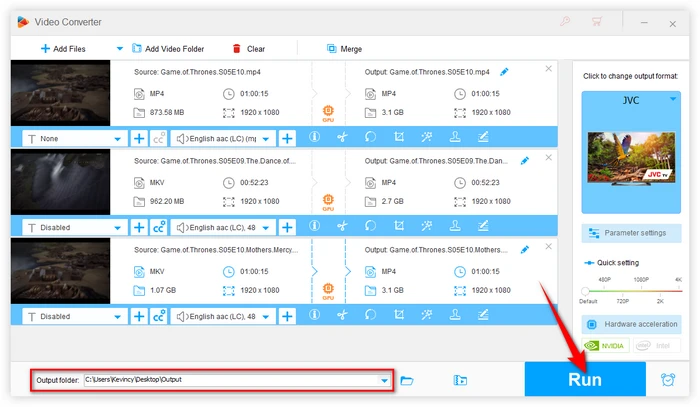

With your files converted, follow these steps to enjoy your movies on the big screen of your JVC TV:
Remember, if you encounter any issues during playback, refer to the troubleshooting section above or consult your JVC TV's user manual for additional guidance.


A: JVC TVs usually support common video formats like MP4, AVI, and MKV. However, the exact supported formats can vary between models.
A: Ensure the USB device is properly formatted (usually FAT32 or NTFS) and it's not corrupted. Try using another USB port or a different USB drive to determine if the issue is with the port or the drive itself.
A: The audio codec may not be supported. Convert the video file using a video converter, ensuring the audio codec is compatible with your JVC TV.
A: If your JVC TV supports 4K resolution, you should be able to play 4K videos, provided the file is in a supported format.
A: Yes, if the video file includes subtitles or if you have a separate subtitle file (.srt) with the same filename as the video, your JVC TV should display them. Ensure the subtitle file is in the same folder as the video file on your USB drive.
Now you can enjoy your favorite movies and videos on your JVC TV with ease. Always ensure your USB storage device is functioning properly in the right format, and media files are optimized for your specific JVC TV model to get the best viewing experience.
Terms and Conditions | Privacy Policy | License Agreement | Copyright © 2009-2025 WonderFox Soft, Inc. All Rights Reserved