“How can I increase the volume of MP4 files?”
Finding the volume of your video too quiet even after turning up the volume of the device and media player to full blast? Then you'll need a volume booster to increase the volume on your MP4 file to make the sound louder and clearer. That's what I'll share in this post. Continue reading to learn the step-by-step guide on how to increase the MP4 volume permanently on various devices.
If your MP4 videos have a low sound, you may have a bad experience when enjoying them, even with the device's volume turned up to its maximum. No worries! You can use a third-party volume booster to make your video sound louder permanently. In the following content, I'll share several easy-to-use tools to help you increase the MP4 volume permanently on Windows, Mac, iPhone, Android, and even online.
To increase the volume of your MP4 videos on Windows, give WonderFox HD Video Converter Factory Pro a try. It's an all-in-one video processing tool that features a batch processing mode, allowing you to increase the volume of multiple MP4 videos simultaneously. Moreover, it supports various SD/HD/2K/4K/8K MP4 videos and can process them quickly while keeping the original quality.
With its powerful format support, you can also increase the volume of other video and audio files. It also features other video conversion, editing, compressing, etc. The simple interface makes it suitable for beginners.
Free downloadFree download and install this MP4 volume booster on your PC to boost your MP4 volume now!
Step 1. Launch HD Video Converter Factory Pro and open the Converter module. Click + Add Files button to load all the MP4 videos with low volume. You can also drag and drop them into the workplace.

Step 2(Optional). If you want to change MP4 videos to other formats like MP3, AVI, MOV, etc., you can press the big format image on the right side of the software to choose a desired format before going to increase the volume on MP4 videos.
Step 3. Click the Parameter settings button below the big format image and head to the Audio Settings section. Drag the Volume slider to the right to increase MP4 volume (up to 200% of the original). Press OK to save the change.
Tips: You can also modify other video and audio parameters like video resolution, bit rate, and audio bit rate, channels, etc.

Step 4. Back to the main interface, you can press the inverted triangle button to specify an output folder for the processed MP4 videos. Finally, hit the Run button to start exporting the louder MP4 files.

Change video and audio to 600+ profiles
Upscale video resolution to 720p, 1080p, 4K
Download MP4 and other videos from 1000+ sites
Record any PC screen activities in MP4
Make GIFs & ringtones, extract subtitle...
For users who want to increase the video volume on their MP4 files on Mac, iMovie is recommended since it is a built-in video editing program for Mac. The following gives a simple tutorial. Just read on!
Step 1: Launch iMovie and start a new project. Drag a video to the timeline after importing it to the media bin.
Step 2: In the timeline, select the clip for which you wish to increase the volume. Then, above the preview window, click the volume icon and drag the volume control to make the video louder.
Step 3. Save and export the video to your Mac in MP4 or MOV format.

If you are looking for a solution to increase your MP4 file volume directly on your Android phone or iPhone, this part is for you.
For Android users, there are no built-in apps that can increase the volume of your MP4 files. However, you can go to the Google Play Store to search and install a volume booster.
AudioFix: Video Volume Booster is a good option. It can not only increase the volume of your MP4 files but also remove noise from your video. It offers a 3-day free trial, and then you can pay it annually or monthly.
The steps are easy:
1. Click the camera icon to import the video you want to increase the volume.
2. AudioFix will automatically increase the volume to maximum. You can adjust it manually and play the video to have a preview.
3. Click the export icon to save the video to your device.
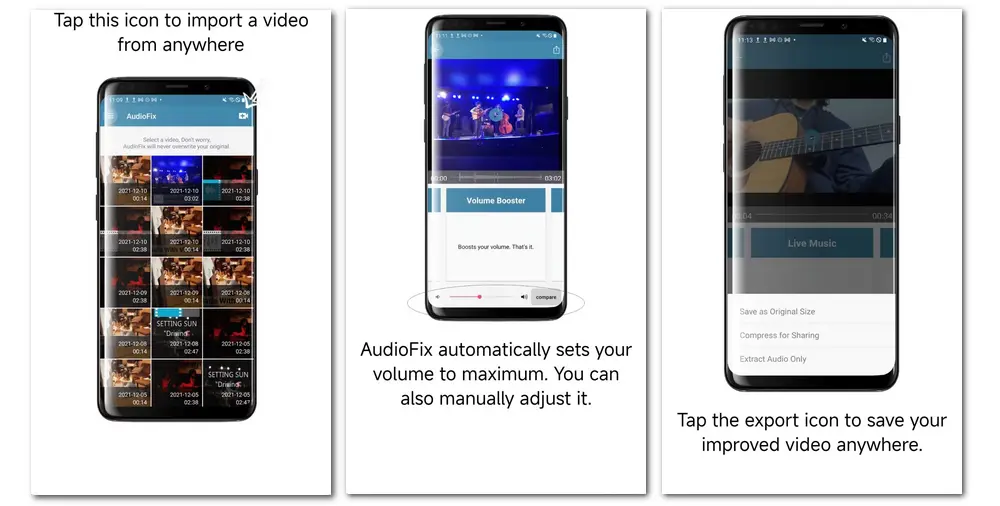
As stated previously, you can use iMovie to increase the volume of your MP4 videos on a Mac. Actually, iMovie is also the built-in video editor for iPhone and iPad. You can also use it to increase the MP4 volume on your iPhone.
Here is a simple guide:
1. Open iMovie on your iPhone and click "+" > "Movie" to select a video you want to boost the volume.
2. Click the video on the timeline and then hit the "loudspeaker" icon.
3. Drag the slider to the right side to increase the volume.
4. Click "Done" and the export icon to save the video to your device.
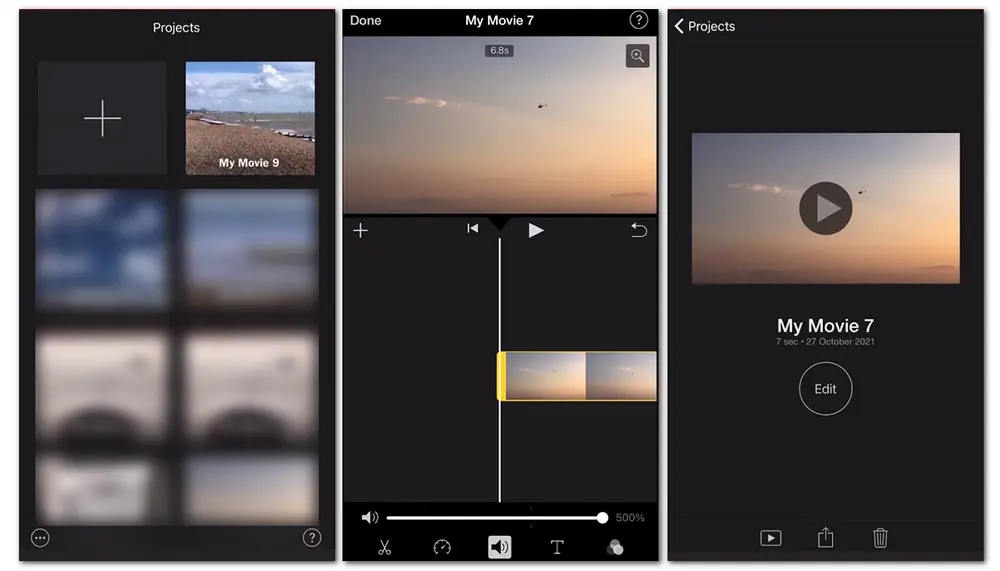
Besides the desktop video volume booster, many people may also want to use the online tools to boost MP4 volume for their convenience and no downloading features. But the online video volume booster tools may have some limitations. Whether the network is stable and high-speed determines the file uploading, processing, and downloading durations. So this method is more suitable for processing small size files. If you want to process those larger files, you may experience a long wait and find that it still fails.
Nonetheless, this article will introduce a popular online MP4 volume booster—VideoLouder. It’s a free service that supports AVI, MPEG, MPG, MP4, MOV, and XVID formats and the maximum file size is 500MB.
Here is the tutorial to increase MP4 volume with VideoLouder.
Step 1: Visit the website: https://www.videolouder.com/ on your browser.
Step 2: Click the “Browse” button to load the video you want to increase the volume. (Keep in mind that the video size is limited to 500MB.)
Step 3: Move to the Select action part and choose Increase volume. Then select the suitable decibels from the drop-down list.
Step 4: Press the “Upload File” button and wait for the uploading and increasing process.
Step 5: Click “Download File” after the whole process is finished.

If you have installed VLC Media Player and usually use it to play your video and audio files. Then you can directly adjust the video volume to higher while playback for enjoying in VLC. But note that VLC can't permanently boost the video volume on your original files, you can only play the video files with boosted volume in VLC. The following steps will show you how to make mp4 video louder in VLC for playing.
Step 1: Open VLC Media Player and click “Tools” on the menu bar. Choose the “Preferences” to open the “Simple Preferences” window.
Step 2: Navigate to the “Show Settings” in the lower left corner and select “All”. Check the “Only show current” at the upper left corner and click “Qt” to open the “Qt interface”. Find the “Maximum Volume Displayed”.
Step 3: Type in the number between 0 and 300 in the box and press the “Save” button.
Step 4: Restart VLC, and you can watch the MP4 videos in VLC with a louder volume.

That’s all I want to share with you about how to increase MP4 volume. Among the above recommended approaches, HD Video Converter Factory Pro is the most recommended one for Windows users with its high efficiency. It can permanently increase the volume of the original MP4 files so that you can play them with a louder volume on any player and device. It has no size and internet limitations and supports nearly all the video and audio formats.
Give it a try and it will never let you down!
Yes. If you find the volume of your video or audio files is too low, you can enhance the volume with a video processing tool like WonderFox HD Video Converter Factory Pro.
If you don't want to use a third-party volume booster to increase MP4 volume, you can use VLC media player which can enhance the video volume only inside the app, or connect your device with an external speaker to make the volume louder.
Yes. But note that to increase volume on Android devices, you can only rely on a third-party volume booster app. You can open the Google Play Store app to find and download a preferable video booster.

WonderFox DVD Video Converter
WonderFox DVD Video Converter is a one-stop program that can handle DVD and digital videos. It can rip all kinds of DVD movies to digital formats and devices for easier backup and play. It can also convert video/audio to 600+ presets. The built-in downloader allows you to download movies and music from YouTube, Vimeo, and other 1000+ websites. Edit and compress features are as well as provided. Download and try it now!
Please DO NOT use it to rip any copy-protected DVDs for commercial purposes.
Privacy Policy | Copyright © 2009-2025 WonderFox Soft, Inc.All Rights Reserved