Want to record Xbox 360 gameplay but don't know how? This post is for you. In this post, we will detail the methods on how to record gameplay from Xbox 360 with or without a capture card. Just keep reading now!
Tips. Don't have a capture card? Download this HD game recorder here to capture Xbox gameplay on your PC effortlessly in high quality.
https://www.videoconverterfactory.com/download/hd-video-converter-pro.exehttps://www.videoconverterfactory.com/download/hd-video-converter-pro.exe
The Xbox 360 is a home video game console developed by Microsoft as the successor to the original Xbox and the second console in the Xbox series. It allows users to play, rip, stream, and download games, game demos, music, movies and digital pictures. Does Xbox 360 have screen recording?
Unfortunately, Xbox 360 does not record gameplay natively like PS4 and PS5. You will need a third-party video capture tool to do so. Given this, the following article will introduce 3 easy methods to help you capture gameplay from Xbox 360 with or without a capture card.
For those who don’t have a capture card or capture box, the functional game recorder for PC Windows is the best way to go. Free download it here:
• Record Xbox 360, PS4, PS5, LoL, and more gameplay
• Record everything on PC in several clicks
• Record video games at 60fps with audio
• No limitations in recording time and no lag or watermark
• Provide more features than screen recording
The recommended Xbox 360 game recording software is WonderFox HD Video Converter Factory Pro. It features a built-in HD screen recorder that can capture any gameplay on your PC and save it to a high-quality MP4, AVI, MOV, or MKV file. You can easily record games on Xbox 360 by connecting it to the computer with HDMI cables.
It’s worth noting that the software will record games at 1080p/4K 60 fps and can capture the game audio, your voice, or simultaneously. There will be no frame drop, watermark, or time limit on the screen recording. Also, the intuitive UI offers a straightforward way to operate for everyone!
So, how to capture Xbox 360 gameplay using WonderFox HD Video Converter Factory Pro? Just downloaddownload the software on your PC and follow the simple steps below.
Before recording Xbox 360 gameplay, make sure the console is connected to your computer. Here’s how to connect Xbox 360 to PC:
1, Prepare an HDMI splitter and two HDMI cables.
2, Link your Xbox 360 with the input port of the HDMI splitter via an HDMI cable.
3, Connect your computer to the output port of the HDMI splitter through another HDMI cable.
Please note that not all original Xbox 360 consoles have an HDMI cable. You can easily purchase it online or in your local store.

Step 1. Launch WonderFox HD Video Converter Factory Pro on your desktop and select Recorder. Then, click the game console icon to choose the Game recording mode.

Step 2. Click the Game recording mode and then choose the Custom or Full-screen capture mode to record the part of the screen or the entire screen. Click OK to confirm the recording region.
Step 3. Select the recording format and quality (recommendation: MP4/High Quality). The frame rate is set to 60 FPS for game capture. You can also turn on the GPU acceleration if supported. The Desktop and Microphone audio sources are enabled by default to capture the game audio and your voice. You can uncheck the audio source you don't want to capture. Choose an output folder by clicking the ▼ button at the bottom of the interface.

Step 4. Click the red REC icon to start recording. During the five-second countdown, you can prepare to play the video game you want to record on the Xbox 360. Once finished recording, you can press Ctrl + F1 hotkeys to stop recording. Then, a window will pop up to prompt you to check the video recording.

If you want to remove unnecessary parts, close the "Screen Recorder" → open "Converter" → add your screen recording → use the "video trimmer" → cut your unwanted segments.
Besides recording gameplay on PC, WonderFox HD Video Converter Factory Pro can help you convert video & audio formats, trim video/audio files, compress file size, download movies and songs, make GIFs, add or extract subtitles, and more. Get the powerful video software now!
If you have a game capture device, such as Elgato Game Capture HD and AGPTEK HDMI Game Capture Card HD Video Capture 1080P, you can connect it to your video game console to stream and record games. Before start, prepare yourself with the following items:
• A USB cable
• HDMI cables
• A game capture card device
Below is how to capture Xbox 360 gameplay with a capture card. Please read on and follow.
Step 1: Use an HDMI cable to connect the capture card’s “In” port to the Xbox 360.
Step 2: Use another HDMI cable to connect the capture card’s “Out” port to your computer.
Step 3: Generally, the capture card comes with a USB cable. Use the cable to link the capture card to your PC.
Step 4: Go to your computer to open the software that comes with your capture card, and then you can see the option to record games.
Step 5: Confirm your device settings and play a game on Xbox 360.
Step 6: Start and stop recording Xbox 360 gameplay on your PC. After that, you can select a capture utility to access the recording, which lets you play all the recordings done at your end.
Tips. Some game capture cards can record and save game videos to a USB device directly without adjustment or working with a PC.

For Windows 10/11 users who want to capture the Xbox 360 gameplay, there is a Windows built-in game capture tool, Xbox Game Bar, which can capture game recordings and screenshots on Windows 10/11. However, it only supports quality up to 1080p 60 FPS and limits the recording length of up to 4 hours.
You can still give it a try, as it is a 100% free method. The following shares the simple recording steps.
Step 1: Connect your Xbox 360 game console to your computer with an HDMI cable.
Step 2: Go to Settings > Gaming > Xbox Game Bar to enable it on your computer.
Step 3. Switch to the Capture option to adjust the recording length, audio quality, frame rate, and video quality.
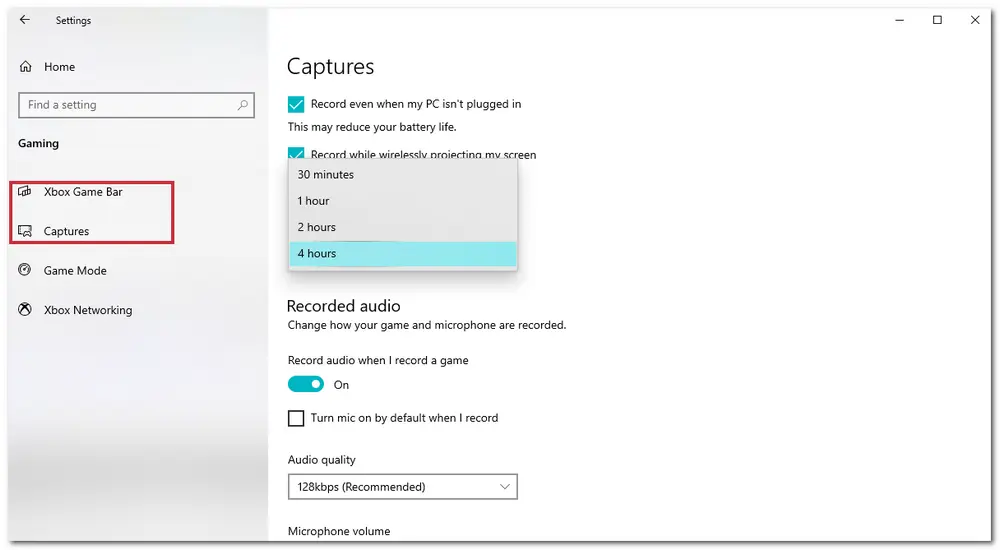
Step 4. Since Xbox Game Bar cannot capture the desktop screen, open the game window and press the Win + G hotkeys to bring up the Xbox Game Bar.
Step 5. Press Win + Alt + R to start recording and play the game you want to record.
Step 6. After finishing recording, use Win + Alt + R shortcut again to stop recording.
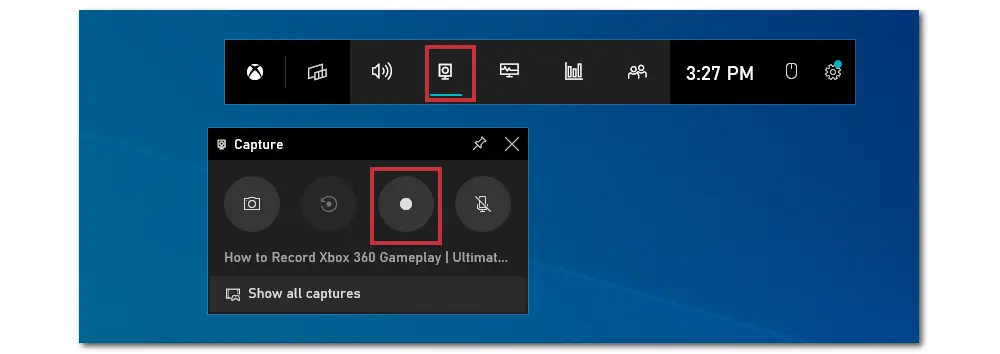
A: Yes. You can record Xbox 360 gameplay without a capture card device but using game recording software instead. You are recommended to use WonderFox HD Video Converter Factory Pro as it can record your games in 4K/1080P resolution and 60fps, simple and efficient.
A: There are two ways to record Xbox 360 games on a laptop: with and without a capture card. Similarly to the method in Part 1, just download and install the gameplay recorder app on your laptop to record with HDMI cables (without capture card). You can also use a game capture card to record by connecting the USB to the device as Part 2.
Use a standalone HD video capture box that allows you to preserve Xbox 360 HD gameplay on an internal or external hard drive without a PC. For instance, AGPTEK USB 3.0 HDMI HD Video Capture Card offers a one-touch “REC” button to start and stop recording and saves videos directly to the USB device.
A: Yes, you can. OBS is an open-source video capturing and live-streaming software. Here is how to capture Xbox 360 gameplay with OBS Studio for free:
Step 1: Connect Xbox 360 to your computer with an HDMI adapter;
Step 2: Install OBS (https://obsproject.com/) and run it on your PC. Go to the “Sources” tab and click “+” to choose “Display Capture” and confirm with “OK”. Then, select a recording area.
Step 3: Play your Xbox 360 game and click the “Start Recording” option in the OBS software.
Step 4: When you’re done, click the “Stop Recording” option to end the process and save videos to your computer.
The above article shares how to record Xbox 360 gameplay on a PC/laptop with and without capture card.
To summarize, you can take advantage of the capture card to record crystal-clear streaming content with excellent, lag-free gaming quality. However, it’s too expensive and hard to set up. Therefore, here comes an easier way to record Xbox 360 gameplay without a capture card – using a PC screen recorder like WonderFox HD Video Converter Factory Pro or Xbox Game Bar. They can record Xbox 360 gameplay without a capture card. Just choose one to start recording according to your needs.
At last, thank you for reading till the end. Have a good day!

WonderFox DVD Ripper Pro
1. Convert DVD to MP4, H264, MP3, and 600+ formats;
2. Remove DVD CSS, region code, and other encryptions;
3. Rip digital files from DVD for playback on devices;
4. Multiple audio tracks and subtitles are supported;
5. Compress DVD video size and modify output settings;
6. Make a 1:1 intact copy to ISO image and DVD Folder.
* Please do not use it to rip DVDs for any illegal intentions.
Privacy Policy | Copyright © 2009-2025 WonderFox Soft, Inc.All Rights Reserved