Recording a conference call can be essential in many situations. It allows people who didn't attend the conference to listen to it later, and customers can use recorded conference calls as training or sales information tools. The following gives specific steps for how to record FreeConferenceCall. Keep reading and follow the simple guide.
FreeConferenceCall.com is a website that provides HD audio conferencing, screen sharing, and video conferencing with up to 1000 participants. This online conference call service was founded and has been free since 2001, making free, world-class audio and video communications accessible to everyone anywhere.
There are several situations where it could be important to keep a record of your conference call. For instance, you are unable to participate in the conference call because of a busy schedule, or you want to utilize the content for training, sales, or other purposes.
Next, I will show you how to record free conference calls with two simple methods. If you are not the meeting host, I recommend Method 2 because the third-party conference recorder can record everything on your computer without permission, notification, or time limit.
👉 Recommended FreeConferenceCall recording software free downloadfree download here:
• Screen record from the desktop or website.
• Record system sound, mic, or both included.
• Flexible audio/video settings such as format, quality, etc.
• Additional simple-to-use video converter and editor.
FreeConferenceCall offers a built-in conference call and meeting recorder. You can use the feature to record on FreeConferenceCall.com directly if you are the call/meeting host. Here is how to:
Step 1. Navigate to the official website and start a conference call.
Step 2. After the participants arrive, click the “Record” button at the bottom menu bar.
Step 3. When you are finished, click the “Stop” button in the same position to end the recording.
Step 4. The recording will be saved in cloud storage. You can see it by navigating to the “Account Information” page > “Profile list” > “History & Recordings”.
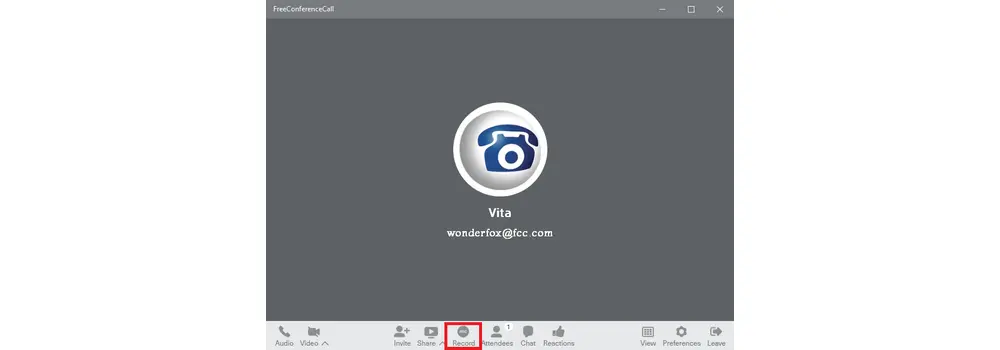
Since the FreeConferenceCall recording feature can only be used by Host, you cannot record audio or video conference calls as a participant. Given this, I recommend you use the third-party conference call recorder without any limit – WonderFox HD Video Converter Factory Pro. It can record all your screen activities on the computer with audio included. It can also help you record audio only and will not send notifications to others when the recording starts or ends.
Below is how to record FreeConferenceCall as a guest. Please free download the software and follow the instructions.
Step 1. Launch HD Video Converter Factory Pro and select “Recorder” on the main interface.
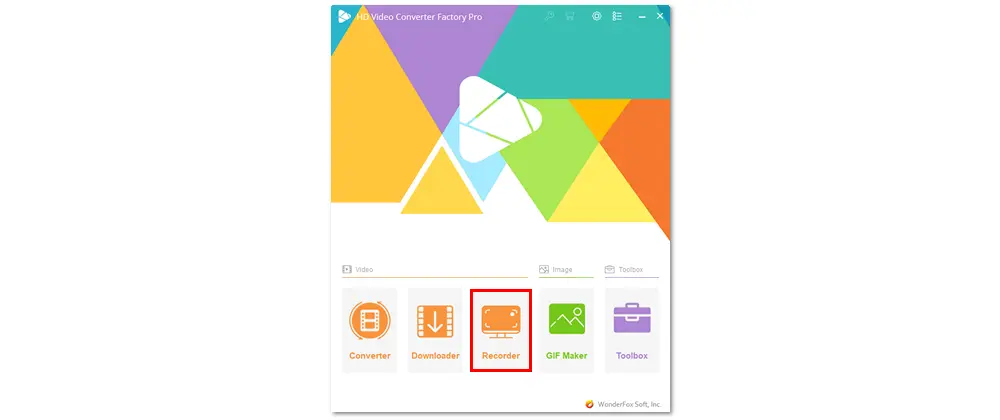
Step 2. To record a video conference call, select a recording region in “custom” or “full-screen” mode.

To record an audio conference call, select the “Audio-only” mode.
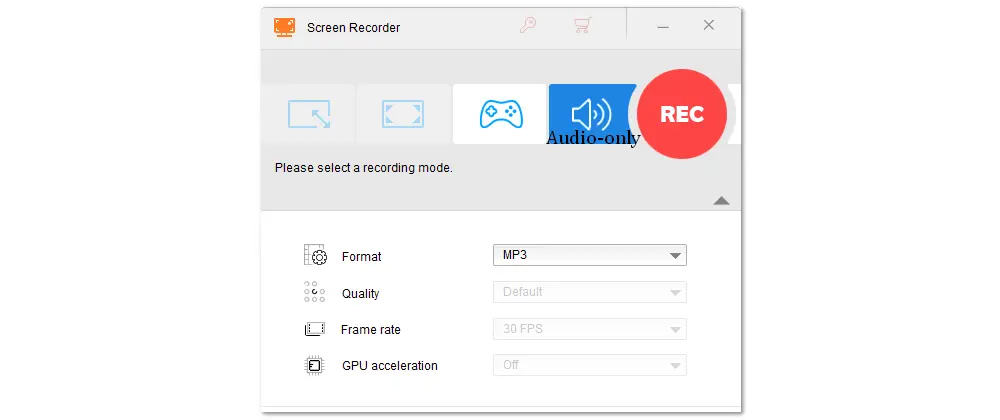
Step 3. Choose a format and check the needed audio source (Desktop or Microphone, or both).
Step 4. Click the bottom ▼ button to specify an output path.
Step 5. Press “REC” to start recording and “Ctrl + F1” to end recording. Then, you will see the recorded file (named WonderFox_Video_Recording_001) in the pop-up window.
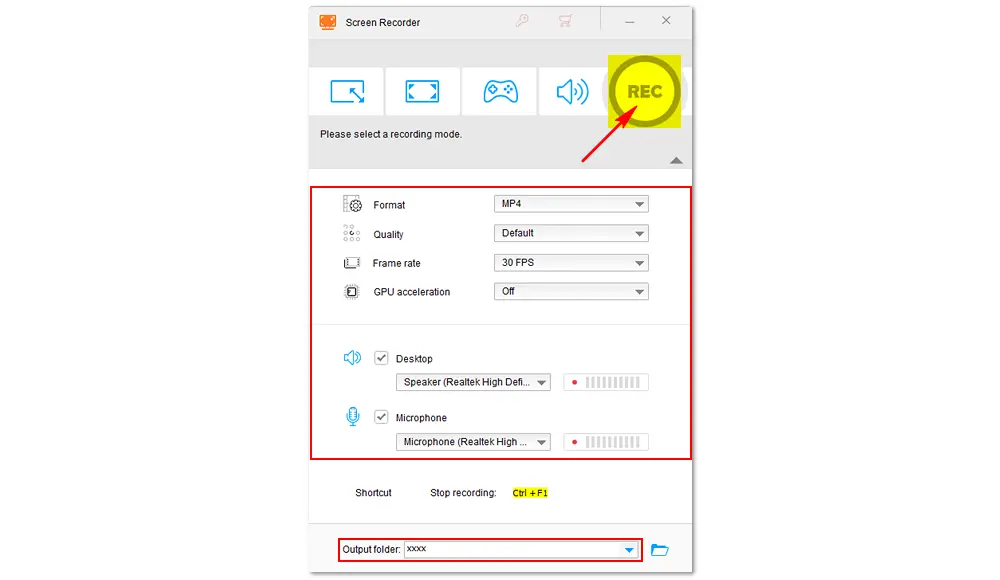
You can close the “Screen Recorder” and enter the “Converter” section to import your screen recording for further editing. For example, you can convert your audio/video recording to another format, cut it to remove unnecessary parts, merge multiple recording clips into a single file, and so forth. Here are some tips you may need: compress screen recordings | crop a screen recording | cut audio recordings
In summary, there are two solutions for how to record FreeConferenceCall. If you're the conference host, you can directly record it with the built-in recording feature. Otherwise, a third-party conference call recorder is needed for that goal. Using WonderFox HD Video Converter Factory Pro, you can effortlessly record video and audio calls on FreeConferenceCall.com, whether as a host or participant. Get this powerful, versatile, yet easy-to-use conference call recorder!
Q1. Does FreeConferenceCall have video?
Yes, FreeConferenceCall.com offers both audio and video conferencing.
Q2. Can you record a conference call without permission?
Yes. You can record a video or audio conference call without permission using a third-party call/meeting recorder, such as WonderFox HD Video Converter Factory Pro or OBS.
Q3. How to record a video conference for free?
Option 1: Use the free built-in recording feature if available.
Option 2: Use an online free recording tool such as VEED.IO and Vmaker.
However, built-in screen recorders and online recording tools have many obvious shortcomings, such as permission restrictions, length limit of several minutes, moderate quality, lags, etc.
Q4. How to record FreeConferenceCall on the phone?
Step 1: Open the FreeConferenceCall app on your phone and start a conference call as a host.
Step 2: Press *9. Then, the system will disconnect you from the conference and ask you to enter the Subscriber PIN. If the Subscriber PIN is valid, you will start recording, and all attendees will receive a notification.
Step 3: Once done, press *9 again to stop recording on FreeConferenceCall.
Q5. How to download recordings from FreeConferenceCall?
After recording the conference call on your phone, you have three options. Follow the link in the Download window and select a file format (.wav or .mp3) to save your recording to the desired location.

WonderFox DVD Ripper Pro
WonderFox DVD Ripper Pro is a professional DVD ripping program that can help you rip any DVD (homemade & commercial) into digital videos and audio files like MP4, MKV, MOV, MP3, etc. It can also convert and compress DVD movies for smooth playback on your computer, TV, phone, or other devices. Give it a shot!
Privacy Policy | Copyright © 2009-2025 WonderFox Soft, Inc.All Rights Reserved