Social media platforms like Reels, TikTok, and Shorts have brought us closer to mobile users. However, when making a video, you might accidentally shoot it in horizontal orientation. If you want to share the video on these vertical platforms, you'll need to first adjust the video to a vertical format.
Now that you're here, you can find three free and easy ways to do just that. Let's get started!
WonderFox Free HD Video Converter Factory is a free and flexible video program. It provides a variety of video editing tools, including cropping, which can effectively help you crop a horizontal video into a vertical video with no fuss. At the same time, it can also rotate videos. By rotating a horizontal video by 90 degrees, you can also get a vertical video. No skills required, you can quickly edit all videos with this software.
Now, you can download download the program and give it a try.
Open WonderFox Free HD Video Converter Factory and enter the "Converter" module. Next, drag and drop the horizontal video into the conversion list. Or you can click "+ Add Files" to import the source video into the program.
💡 Click the ▼ button at the bottom to set an output folder in advance.

Select the "Crop" button to open the video cropping window. To turn the video into vertical, select "Free Aspect Ratio" and then adjust the dotted border on the left to crop the video to vertical.
Alternatively, to get a more accurate aspect ratio, you can enter a fixed width and height in the "Crop Area Resolution" section. For example, when cropping a 16:9 horizontal video to 9:16, you can use these values: 405*720, 607*1080, 810*1440, 1215*2160.
When you have finished editing, click "OK" to save your changes.
🔔 Crop horizontal video to vertical will lose video information on the sides.
🔔 When you know the height of the video, you can use Aspect Ratio Calculator to calculate the width at your target aspect ratio.

Click the format image on the right and choose the output format, preferably the original format. But you can choose other formats or devices such as YouTube, Twitter, Facebook, etc.
Finally, click "Run" to complete the process. You can view the converted video in the output folder you set earlier.
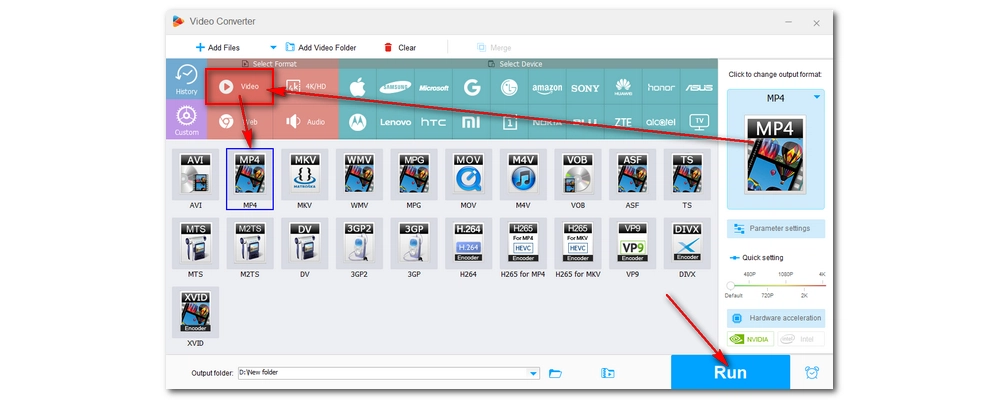
Update: Microsoft replaced the Video Editor app in Photos with Clipchamp, Windows 11’s built-in video editor. Clipchamp can also help you crop the video orientation from horizontal to vertical. You can get Clipchamp from the Microsoft Store.
The Photos app in Windows 10 has a built-in Video Editor that can change video orientation. It comes in two vertical modes - 9:16 and 3:4. It adds black bars at the top and bottom to make the video vertical, so no video information is lost. It also comes with a video rotator that can easily turn horizontal videos into vertical positions. Please follow the steps below to edit your video.
🔔 The Windows Video Editor does not support HEVC/H265 videos, 4K videos, and some others.
Step 1. Open the Photos app on your Windows and click "Video Editor" from the top menu.
Step 2. Click "New video project" and name your video (or skip it).
Step 3. In the Project library, click the "Add" button to import a video. Then drag the video to the Storyboard below.
Step 4. Click the three-dot button on the top-right corner. Click the Landscape option > "Make portrait" to convert wide video to vertical. Then, click the Portrait option and choose 9:16 or 3:4. You can see the real-time effect on the right preview window.
💡 If you want to rotate the video, you can click the Rotate button from the storyboard and rotate the video 90 or 270 degrees to get the video shown vertically.
Step 5. Finally, hit "Finish video" next to the three-dot button to export the vertical video.

If you don't want to install any software, you can try using an online service.
Clideo is one of the most popular online video editors that can cut, merge, rotate, loop, reverse, resize videos and more. In Video Resizer, it can help you turn horizontal videos into vertical, making them suitable for Instagram, YouTube, Facebook, Twitter, etc. Here is a simple tutorial on how to use this online tool.
🔔 The free version of Clideo allows a maximum upload file size of 500MB, and the Clideo watermark will be left on the video.
Step 1. Visit https://clideo.com/resize-video.
Step 2. Click "Choose file" to upload your horizontal video.
Step 3. On the right-side panel of the workplace, you can choose what you are going to resize the video for, like Instagram, YouTube, Snapchat, and more. Then, at the profiles below, choose the target aspect ratio.
Step 4. Go to the Crop options below and choose "Fill" or "Fit". You can see the difference between the two options in the preview player.
💡 The buttons below the crop options can help you further edit the video more accurately, such as zoom in/out the video and move the crop area.
Step 5. After all the editing, you can choose an output format at the bottom-left and click the big blue "Export" button to save the final video.

| Free HD Video Converter Factory | Windows Video Editor | Clideo | |
|---|---|---|---|
| Supported format | Any | MP4, H264 | Major video formats |
| Input size | No limit | No limit | 500 MB |
| Method | Fill (Crop) | Fill, Fit (Zoom out) | Fill, Fit (Zoom out) |
| Vertical size | Any | 9:16; 3:4 | 9:16; 4:5 |
| Output quality | Up to 4K | 1080p | 1080p |
| Watermark | No | No | Yes |
| Ease of use | ⭐⭐⭐⭐ | ⭐⭐⭐⭐ | ⭐⭐⭐⭐⭐ |
| Try it now>> Try it now>> | / | Try it now>> |
With the three tools introduced above, you can easily convert horizontal videos to vertical ones. In addition, WonderFox Free HD Video Converter Factory provides more useful features besides video cropping, such as format conversion, compression, downloading, cutting, merging, etc. Windows Video Editor is the default program on Windows 10, which allows users to edit videos very quickly. Clideo is also very simple and convenient. As long as you have access to the Internet, you can access Clideo from anywhere and perform video editing.
Now, choose your favorite program and start editing videos easily. Hope you can get a video with the desired effect. Thank you for reading to the end. Have a nice day!

WonderFox DVD Ripper Pro
WonderFox DVD Ripper Pro is a professional DVD ripping program that can easily rip any DVD, be it homemade or commercial, to all popular formats including MP4, MKV, MP3, WAV, H264, H265, Android, iPhone, etc. without a hitch. It also lets you edit and compress DVD videos at high efficiency. Download it to enjoy fast and trouble-free DVD ripping experience.
Privacy Policy | Copyright © 2009-2025 WonderFox Soft, Inc.All Rights Reserved