
Simple Video and Audio Converter on Windows
WonderFox Free HD Video Converter Factory
1. Convert M4A to MP3 within 3 steps
2. Wide support for video and audio formats/codecs
3. Offer 500+ optimized output profiles
4. Extra features to edit, compress, and download
Don't know how to convert M4A files to MP3 audio with FFmpeg? You've in the right place. In this post, we'll show you the FFmpeg command line for M4A to MP3 conversion. Besides, you're provided with a simpler way to process varities of audio and video files. Keep reading!
FFmpeg is free, multi-platform command-line software for processing audio and video files. You can use it to make format conversions and perform editing tasks.
Next, we’re going to show you how to let FFmpeg convert M4A to MP3. If you haven’t installed it on your PC, please follow the steps to install it first:
Step 1. Visit FFmpeg’s official website to get the latest version.
Step 2. Hover over the Windows logo and select “Windows builds from gyan.dev”.
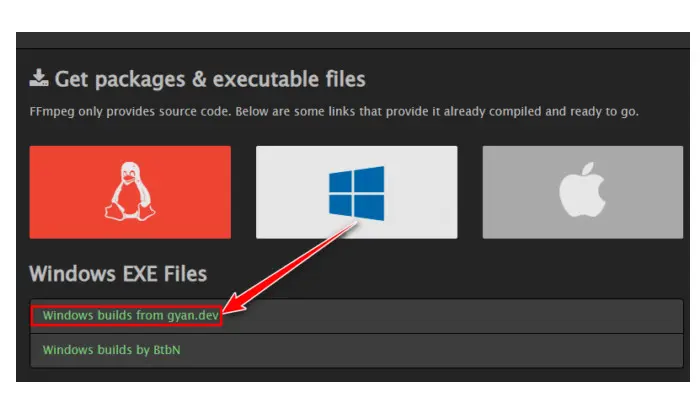

Step 3. This takes you to a new page where you can find the latest version of FFmpeg and click to download the full build.
Step 4. By default, the zip will be saved to the Downloads folder. Right-click the zip and choose to Extract Here.
Step 5. Then rename the extracted folder to ffmpeg and save the whole folder to a desired location. I choose to move it to my local disk C drive.


Step 6. In the Windows’ search bar, input “system variables”. In the pop-up System Properties window, hit Environment Variables.
Step 7. Move down to find the Path tab in the System variables section. Select it and hit the Edit… button at the bottom.


Step 8. Then click New to add FFmpeg to it. Hit OK to save the settings.
For example: C:\ffmpeg\bin


Now, let’s see how to convert M4A to MP3 with FFmpeg.
Step 1. Open the location of your .m4a file. type in CMD in the address bar, and press Enter.
Step 2. In the new pop-up window, you can easily make FFmpeg convert M4A to MP3 by typing in:
ffmpeg -i file’name.m4a file’name.mp3
Step 3. Press Enter key to start the conversion. Then you’ll see the exported MP3 audio file in the same folder as the source M4A file.


Some users reported that the bitrate of the exported .mp3 file was reduced to a very low value. Is there any way to make FFmpeg convert M4A to MP3 without significant loss? Yes! You can use the following command to set the output bitrate. For example, 256kbps M4A to 256kbps MP3.
ffmpeg -i file’s name.m4a -ab 256k file’s name.mp3
The -ab 256k parameter means you set the audio bitrate to 256kbps for the resulting MP3 file.
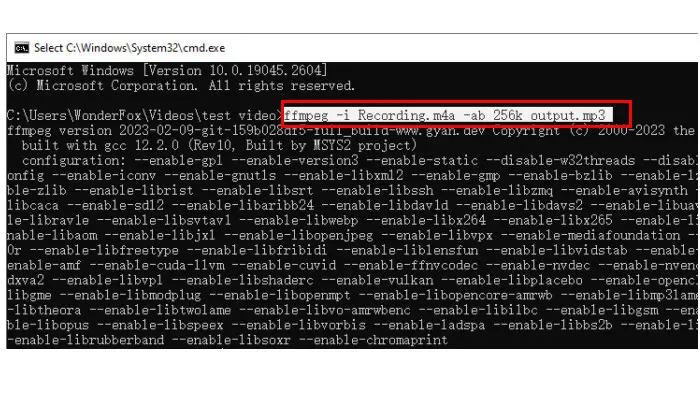

It may take you some time to understand the FFmpeg command. But every effort is worth it. Once you corner the learning curve, you can use FFmpeg to change the container and specify the output parameters to your liking on the go.
You can follow the above instructions to convert .m4a files to .mp4 with FFmpeg. Also, if you prefer a simpler way to do this conversion, you can try a more friendly GUI conversion tool like WonderFox Free HD Video Converter. This freeware has an intuitive graphic user interface and enables you convert M4A format to MP3 or other popular audio with simple clicks!
Step 1. Free downloadFree download and install Free HD Video Converter Factory on your PC. this functional toolkit and take the steps to make the conversion within clicks.
Step 2. Launch the free program and open Converter. Directly drag and drop your .m4a files into the software.
Step 3. Expand the right-side output format list. Head to Audio > MP3.
Step 4. Set an output folder and hit Run to start the conversion immediately. This free tool has no limitation on input file sizes and exports files with no watermark.


Yes. For the detailed steps, you can check our this guide: Convert M4A to MP3 Using VLC: Step-by-step Guide
To convert a video to .mp3 files using FFmpeg, you can run this command:
ffmpeg -i Input.mp4 Output.mp3
If you have specific needs for the output audio sample rate, bitrate, or audio channel, then execute the following command:
ffmpeg -i Input.mp4 -vn -ar 44100 -ac 2 -ab 192k Output.mp3
Terms and Conditions | Privacy Policy | License Agreement | Copyright © 2009-2025 WonderFox Soft, Inc.All Rights Reserved