
Need to Convert Videos to WMV?
Use WonderFox HD Video Converter Factory Pro!
A WMV file hosts a large quantity of audio and video data while the file size is small, making it an ideal format for video streaming over the Internet. Besides, being introduced by Microsoft, the WMV format is compatible with all Windows devices. Hence, if you want to play a video on a Windows local player, you can convert the video to WMV format. While there is an ocean of free and paid WMV converters, it can be a challenge to find one that is reliable and suits your needs. Here we sincerely recommend WonderFox HD Video Converter Factory Pro – a simple yet powerful video converter that can help you quickly convert videos to WMV in bulk.
Launch Launch the application and follow the steps in #Part 2 to convert files to WMV in 3 steps:
If the output quality of video and audio matters to you, then look no further than WonderFox HD Video Converter Factory Pro! This professional converter allows you to fast convert any video to or from WMV and decrease or enhance the output quality with adjustable settings for video resolution, frame rate, sample rate, etc., as well as various editing features.
Besides, it has the ability to compress WMV, download videos from YouTube and 1,000+ sites, screen record on PC, create split-screen videos, and more.
Preparation: Please download and install download and install the powerful video converter on your PC first.
Launch the program and enter the Converter module. Then drag and drop or click on the Add Files/Add Video Folder button to import your videos.


Enter the right-side predefined format library. Hit the Video tab and choose WMV below. As you can see, there are 500+ output presets available for your choice.
Tip: In the Parameter settings section, users can manually modify the output settings including codecs, resolution, sample rate, bitrate, aspect ratio, etc., to their preferences.

Click the triangle button in the Output Folder box to set an output file path or just leave it as default. At last, press the Run button to start batch converting videos to WMV. The conversion time mainly depends on the file sizes.

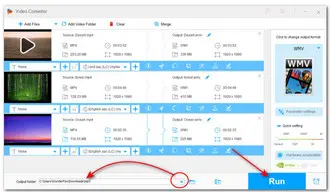
That’s all about how to batch convert videos to WMV in 3 steps on Windows with the recommended WonderFox HD Video Converter Factory Pro. For more tips on video-to-WMV conversion, you can check out in the FAQs below.
WonderFox HD Video Converter Factory Pro features a free version – Free HD Video Converter Factory- that allows you to convert MP4 or any other format to WMV for free and with no limit. Here is a how-to guide:
Step 1. Launch Launch the free WMV video converter on your PC first.
Step 2. Go to the Converter module and hit the Add Files button to import the source MP4 video file. It also supports drag-and-drop.
Step 3. Open the full list of 500+ output presets and go to Video > WMV. Below the format image, you are also allowed to modify the parameters. But note that the output resolution in the free version is limited to 720p.
Step 4. Set a file path in the Output folder box. Finally, hit the Run button to start the conversion.
Apart from the free desktop converter, you can also go for an online video converter to convert MP4 to WMV for free. There are some online video converters I often use:
https://video.online-convert.com/convert-to-wmv
https://www.freeconvert.com/mp4-to-wmv
https://www.convertfiles.com/convert/video/MP4-to-WMV.html
But keep in mind that online converters to WMV usually have limitations for the size of uploaded files. Online tools also rarely support batch conversion, and the processing speed is lower than that of desktop converters.
Yes! Though VLC was intended for media playback, it features a conversion capability. Follow the instructions below to convert a video to WMV.
Step 1. Open VLC and go to Menu > Convert/Save.
Step 2. Click the Add button to import your video file. Select your file and hit Open. Then click Convert/Save.
Step 3. Hit the Edit selected Profile icon and select ASF/WMV under the Encapsulation tab. Hit Save.
Step 4. In the Profile drop-down list, select the WMV format you just set.
Step 5. Press the Browse button to specify an output folder and the click Start to begin the conversion at once.
Terms and Conditions | Privacy Policy | License Agreement | Copyright © 2009-2025 WonderFox Soft, Inc.All Rights Reserved