
AIFF stands for Audio Interchange File Format. While it was developed by Apple Inc., and commonly used on Macintosh computer systems, this format can also be read by PCs. Moreover, similar to WAV, AIFF audio files are uncompressed and store studio-quality audio data. If you are using your MP4 video files only for their audio part, converting them to an audio format like AIFF or WAV can help you get high-quality audio.
Here you will get some of the best free desktop and online MP4 to AIFF converters for easy and quick format conversion.
Using an efficient conversion program not only makes the task hassle-free but also results in lossless quality files. WonderFox Free HD Video Converter Factory is one such excellent tool that works on Windows 11/10/8/8.1/7 and lower. It supports almost all video and audio formats and is equipped with over 500 output profiles. Aside from converting MP4 to AIFF, this program also lets you convert MP4 to MP3, MP4 to FLAC, AVI to MP3, and so on.
This free MP4 to AIFF file converter includes many other nifty features as well, such as customizable settings for bitrate, sample rate, etc., and audio editing tools. It also provides a free downloader that allows downloading videos from 500+ websites. All features come with a user-friendly UI and navigation.
Now, you can free download free download the recommended converter and see how to convert MP4 to AIFF on Windows below.
Open Free HD Video Converter Factory and select Converter. Click on the + Add Files button or simply perform a drag-n-drop action to import the file into the workspace.


Under the imported MP4 file, click the Trim button on the toolbar. Next, in the Trimmer window, drag the two sliders to select the part you want to keep and click Trim to save it as Clip 1.
You can split the MP4 into multiple clips if you want. After all clips are ready, click OK and go to the next step.


Hit on the format image to open the output format library. Next, head to the Audio section and select the AIFF profile below.
Pro-Tips: In the Parameter settings window, you can adjust audio parameters for better output quality, including sample rate, bitrate, channels, and volume.


Click the triangle button at the bottom to set an output folder or leave it as default. Then click the Run button to start MP4 to AIFF conversion immediately.
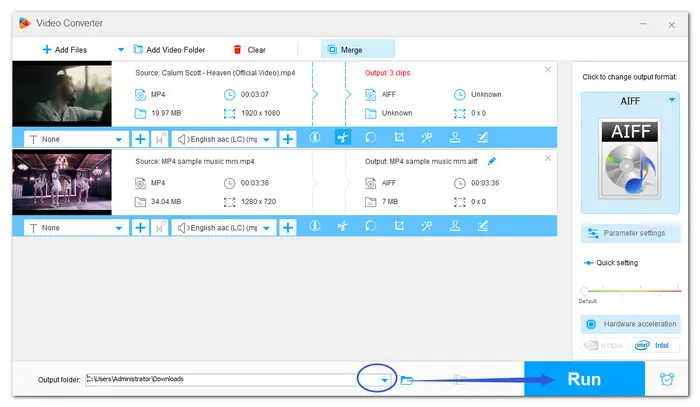

iTunes is a free program for Mac and PC. You can convert MP4 format to AIFF using iTunes for free. But it only supports several formats conversion: AAC, MP3, WAV, AIFF, and Apple Lossless.
Now you can follow the steps below to convert the MP4 file into AIFF format.
Step 1. Open the app. For the Mac version users, choose Music > Preferences in the top menu bar; for the Windows version users, choose Edit > Preferences in the menu bar.
Step 2. Hit the Files tab, then click Import Settings.
Step 3. Click the menu next to Import Using, then choose AIFF Encoder as the encoding format that you want to convert the MP4 file to. Click OK.

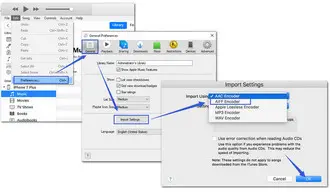
Step 4. Select the target MP4 file in your library that you want to convert. Go to File > Convert > Create AIFF Version.


There are many MP4 to AIFF converters online. For some occasional use, web-based utilities have more advantages. You don’t need to download and install any software. They are more accessible and easier to use when handling files with small sizes.
Next, let’s go through how to convert MP4 to AIFF via cloudconvert.
Step 1. Visit https://cloudconvert.com/mp4-to-aiff.
Step 2. Hit the Select File button to add the source MP4 video to the server. The maximum file size for free accounts is up to 1GB.
Step 3. Hit the wrench-shaped icon next to the output format box. You can modify audio parameters including channels and sample rate. You can trim the audio as well.
Step 4. Press the Convert button to start the conversion.


That’s all I want to share with you about how to convert MP4 videos to AIFF audio files. I hope you find this article helpful. Thanks for reading.
Terms and Conditions | Privacy Policy | License Agreement | Copyright © 2009-2025 WonderFox Soft, Inc.All Rights Reserved