Need to shrink your M4V files to save more space? This article will provide three simple and fast methods to help you achieve this goal on different devices. Let us begin.
M4V is a video container format similar to MP4. It was developed by Apple and can be optionally protected by DRM copy protection. Like regular videos, M4V offers high-definition video, so the file size can be large. If you want to send an M4V video to your friends via email or share it on an online platform, it will most likely fail due to the size exceeding the limit. The solution to this problem is to compress the M4V video. By using the right compression tool, you can reduce the size of your M4V file to the desired size. At the same time, this will also free up more space on your device to improve overall performance.
Below, I will detail three ways to quickly shrink M4V videos on Windows, Mac, and online websites. Please continue reading.
If you need to compress M4V videos on Windows PC, a tool called WonderFox HD Video Converter Factory Pro is recommended.
This is an all-in-one application that, in addition to converting formats, also comes with an advanced video compressor to help you shrink video files with minimum quality loss. It is easy to use and supports batch compression, allowing you to reduce the file size of multiple videos at once, hence saving you precious time and energy. Here is how to use the software to compress M4V files, follow the instructions to get started.
Please free download free download the M4V compressor software and install it on your PC.
Launch WonderFox HD Video Converter Factory Pro and select Converter among the five modules (Converter, Downloader, Recorder, GIF Maker, Toolbox). Next, click + Add Files to import the M4V video(s) into the converter. Or you can drag and drop the file(s) directly into the program.

Click the format image on the right to open the output format library. Then go to the Video category and pick your preferred output video format, e.g. M4V, MP4, MKV…
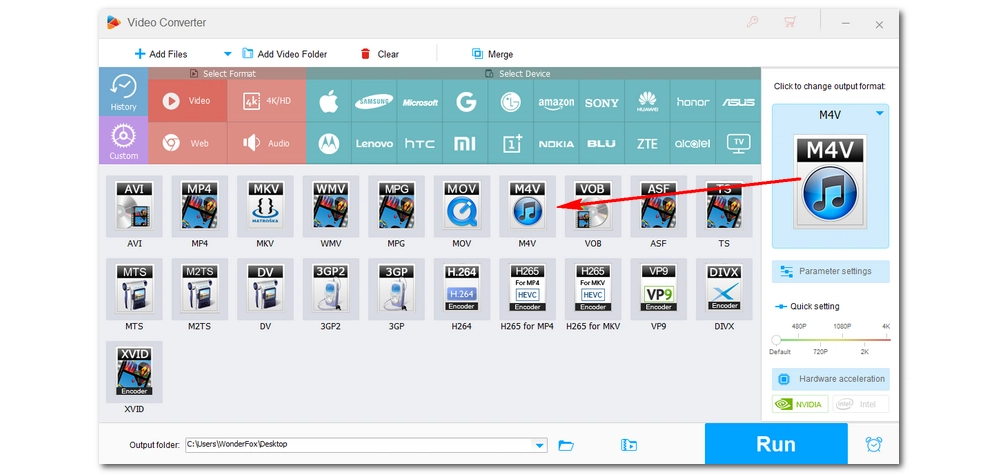
On the main interface, click the Compression button and drag the slider to the right to compress the video file. You can preview the output size in real time while dragging the slider. Remember not to set too high a compression rate, otherwise the video quality will be seriously damaged. In addition, you can also directly reduce the resolution from the Quick setting to reduce the video file size.
Tip: If you don't want to lose too much quality, you can select MP4 or MKV as the output format in step 2, and then change the video encoder to H265 in Parameter settings. Alternatively, you can directly select H265 for MP4 or H265 for MKV from the output format library and skip this step.

Click the ▼ button to set an output folder or leave it as default. Finally, click Run to start the compressing process.


The iMovie app pre-installed on every Mac computer can be used as an M4V compressor to make your M4V files smaller. It allows you to significantly reduce the file size by trimming unnecessary parts or adjusting export settings. Just launch iMovie and follow the steps below.
Step 1: Import your M4V video into iMovie and then drag it onto the timeline.
Step 2: Select the clip, then drag the edge to shorten the length optionally.
Step 3: Click the Share button at the top right corner and select File.
Step 4: Now, you can adjust the resolution and quality to reduce the file size. For example, you can choose a lower resolution and a low quality. If you’re not happy with the size, you can select a different value to change the size.
Step 5: At last, click Next and save the video to your computer.
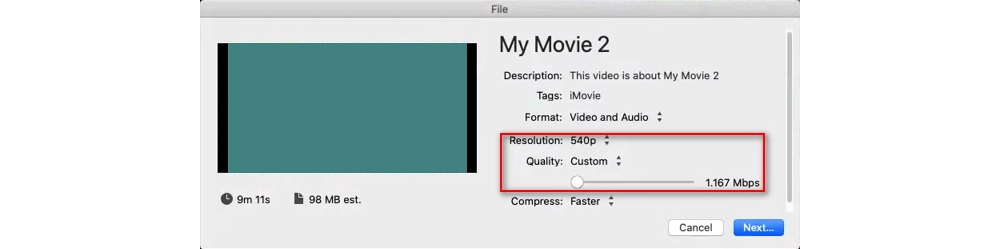
Can I compress M4V videos online? The answer is yes, you just need to find a suitable online video compressor. Take Aconvert as an example, it will provide a fast and convenient compression experience. Here is how to reduce M4V file size online using Aconvert.
Please note that there are many limitations when using online tools, including size and length limits, long processing time, etc. Please make sure your network is stable and the file size does not exceed the limit set by the website. The maximum file size for Aconvert is 200MB.
Step 1: Visit https://www.aconvert.com/video/.
Step 2: Click Choose Files to upload your M4V file.
Step 3: Next, change the Options to Change size, bitrate or frame rate.
Step 4: Click to open the Video size drop-down list and select a video resolution lower than the original one (The lower the video resolution, the smaller the file size.)
Step 5: You can continue to change the video bitrate and frame rate to a smaller figure to reduce file size. But that will lead to further video quality loss.
Step 6: Finally, click Convert Now! to start the M4V compression.

That's all I want to share about compressing M4V files. I hope you find this article helpful. If you have any questions during the compression process, please feel free to contact me on Twitter. I'll be glad to help. Thanks for reading!

WonderFox DVD Ripper Pro
WonderFox DVD Ripper Pro is a professional DVD ripping program that can easily rip any DVD (whether homemade or commercial) to all popular formats including MP4, MKV, MP3, WAV, H264, H265, Android, iPhone, and so on. It also lets you edit and compress DVD videos efficiently. Download it to enjoy a fast and trouble-free DVD ripping experience.
Privacy Policy | Copyright © 2009-2025 WonderFox Soft, Inc.All Rights Reserved