
Converting AVI files to DivX format ensures the best compatibility with a wide range of devices, from DivX certified TVs and DVD/Blu-ray players to in-car entertainment systems, set-top boxes, projectors, gaming consoles, and more.
Next, I'll walk you through the process on Windows, Mac, and online platforms, so that you can enjoy your videos hassle-free on any DivX-certified device.
For Windows users, the process of converting your AVI files to DivX is streamlined using the robust WonderFox HD Video Converter Factory Pro, beloved for its user-friendly interface and diversity in video processing capabilities. Here's how you can use it:
DownloadDownload, install, and launch the feature-rich application. Open "Converter" and click "Add Files" to import your AVI files into the program. You can also drag and drop files directly into the interface.
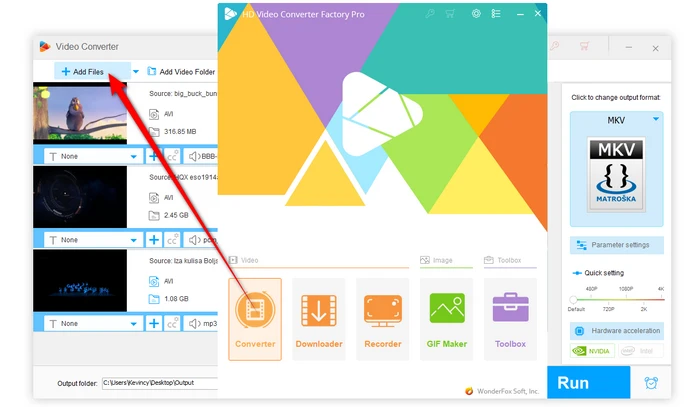
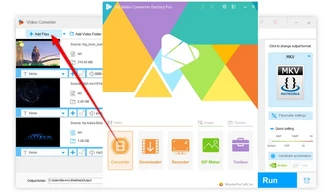
Open the output format library which features over 500 configured presets. Navigate to the "Video" category and select the "DIVX" profile from the list. This ensures that your output file will be compatible with all DivX-certified devices.
Optionally, explore the "Parameter settings" where you can adjust video resolution, bitrate, and other technicalities for an optimal viewing experience. This step is optional but can be useful to tailor the final output to your specifications.
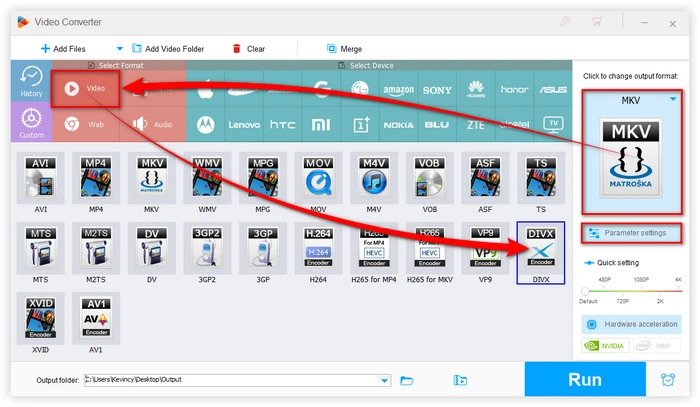
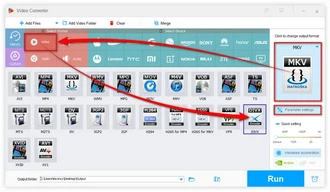
Choose a destination folder for the converted DivX files. Click "Run" to start the batch AVI-to-DivX conversion process while preserving quality. Just sit and watch the conversion magic happen.
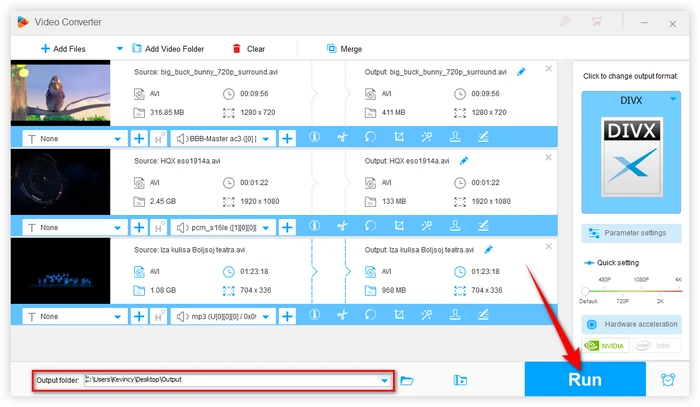
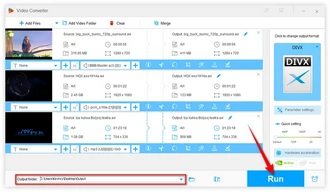
Mac users aren't left behind in this digital conversion journey. DivX's official software - DivX for Mac is more than a DivX player, it also incorporates a DivX Converter component, providing an efficient pathway to converting AVI files to DivX. It is compatible with macOS versions from Mojave (10.14) onwards and offers a simple yet effective user interface. Here's how to proceed:
Step 1. Download and install the DivX software for Mac from the official website.
Step 2. Launch the DivX app and click on the "Converter" tab.
Step 3. Click the "Add Files" button to browse and add your AVI files to the conversion window. A simple drag-and-drop is also allowed.
Step 4. Navigate to the "Convert All To" section, choose "DIVX HD 720p/1080p", "DIVX HOME THEATER", or "DIVX MOBILE" option from the drop-down list.
Step 5. (Optional) Adjust any additional settings, such as video resolution, bitrate, or audio codec, if desired.
Step 6. Choose an output folder at the bottom, and click "Convert All". The software will do the rest, leaving you with compatible and high-quality DivX versions of your original AVI files.
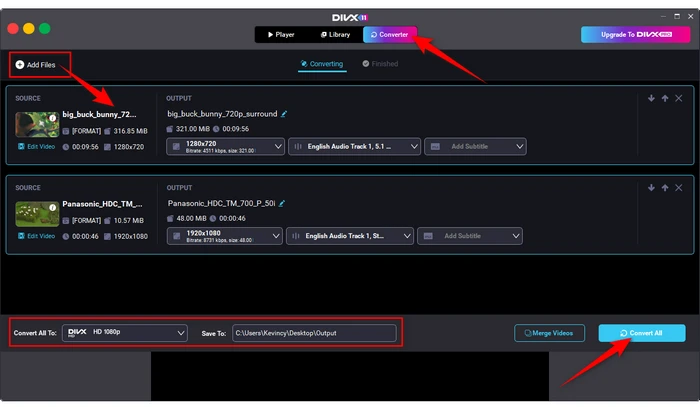
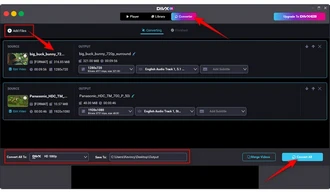
If you're operating on a system without the possibility of installing software or seeking a quick one-off conversion, online tools like Convertio are at your disposal, offering a straightforward and web-based solution directly from your web browser.
Step 1. Visit the Convertio website, specifically the AVI to DivX conversion page.
Step 2. Upload your AVI file by dragging and dropping it onto the page or use the "Choose Files" button. It allows you to upload files from your computer, Google Drive, or Dropbox. Mind the 100 MB maximum file size limit.
Step 3. Once your file is uploaded, ensure that DivX is selected as the output format.
Step 4. Before starting the conversion, adjust any available settings to meet your video's needs.
Step 5. Press "Convert" and wait for the process to complete, after which you can download your new DivX file or save it to your cloud storage for easy access.
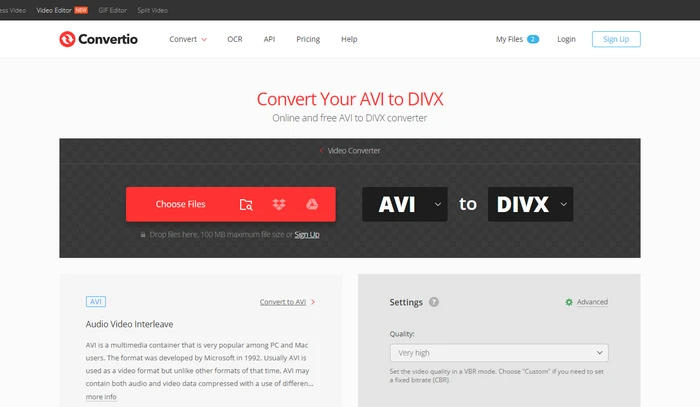
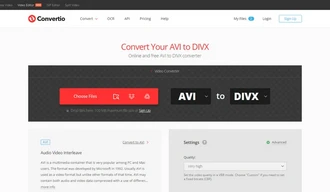
Whether you're a Windows or Mac user, or even if you're seeking a no-install solution, converting your AVI files to the DivX format is a simple process that opens up a multitude of playback possibilities.
By following the tutorial, you're well on your way to enjoying your videos with the clarity and compatibility that DivX offers. Enjoy your seamless viewing experience across all DivX-certified devices!
A: DivX is a popular video codec that encodes video in a small file size without significantly compromising visual quality. It's often compared to AVI, which is a container format that can hold various codecs, including DivX. Most video conversion software may use the AVI container format to store the DivX-encoded video.
A: Yes, both WonderFox HD Video Converter Factory Pro and DivX for Mac support batch processing, allowing you to convert multiple files at once.
A: Yes, there are several free tools available that can convert AVI files to DivX, such as XMedia Recode or VLC media player, though features might be limited or overcomplicated.
A: Yes, it is possible to convert DivX files back to AVI format using video conversion software or online tools. However, keep in mind that the conversion process may introduce additional quality loss due to the codec used by AVI.
Terms and Conditions | Privacy Policy | License Agreement | Copyright © 2009-2025 WonderFox Soft, Inc. All Rights Reserved