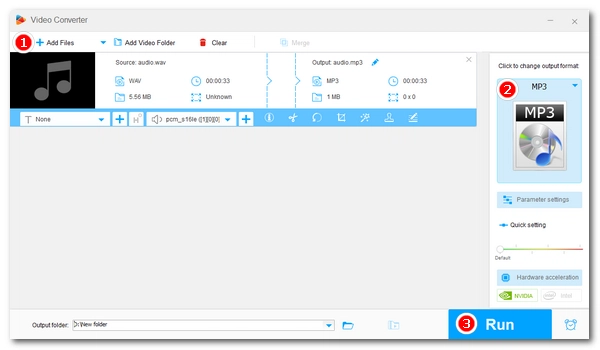
Wondering how to convert WAV to MP3 using Audacity? It's very simple.
Audacity now offers a fast and easy solution for creating MP3 versions of WAV and other audio files. Let’s download the latest version of Audacity from https://www.audacityteam.org/ and follow the tutorial below.
🔔 Make sure you select Download without Muse Hub if you don’t want to install extra software.
NOTE: If you are using an earlier version of Audacity where MP3 export is not available, you are advised to update the program to the latest version or manually install the LAME MP3 encoder to export MP3 from Audacity.
Linux users must download and install LAME to enable the MP3 export option. See how to export MP3 in Audacity.
Step 1. Open Audacity.
Step 2. Go to File > Open, then import your WAV audio.

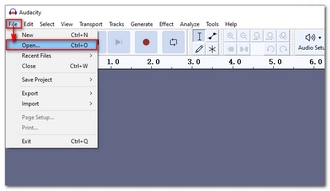
Step 3. Click File > Export Audio.


Step 4. Click Browse to select an output path. Then select MP3 Files from the Format dropdown box.
Optionally, you can modify the audio options, like channels, sample rate, bitrate mode and quality. For a regular WAV to MP3 conversion, you can use the following options:


Step 5. Click Export to start the conversion process.
💡 If you want to convert multiple .wav into .mp3 at once, you’ll need to drag the WAV files into Audacity. Then repeat Step 3 and Step 4 and select Multiple Files as the Export Range.


Audacity provides an easy way to convert audio formats. But for some people, Audacity may not be the best choice because it’s not as direct as other audio converters and the supported formats are limited. Therefore, it’s recommended that you try an Audacity alternative - WonderFox Free HD Video Converter Factory.
This is a free and powerful video and audio converter with excellent format support. It can easily convert all major video and audio formats, including WAV to MP3, in just a few clicks. It also supports one-time conversion and adjusting output quality. Here's how to use it to convert WAV files to MP3 with the best quality:
1️⃣ Launch the program and click Converter.
2️⃣ Click + Add Files to import your WAV file into the program. Drag-and-drop is also supported.
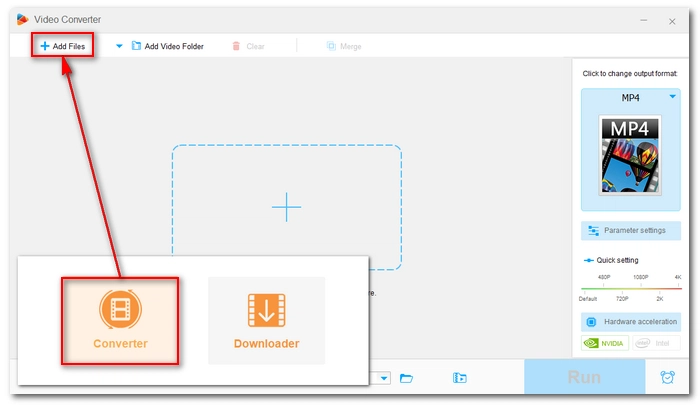
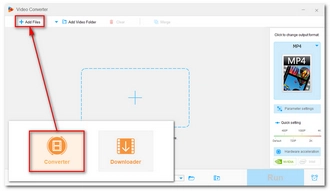
3️⃣ Expand the output format page on the right. Then go to the Audio format tab and choose MP3 as the output format.
4️⃣ (Optional) Open Parameter settings and set the audio bitrate to 320 kbps to preserve the best sound quality. Then click OK. For regular listening needs, you can also use 192 kbps or 256 kbps.
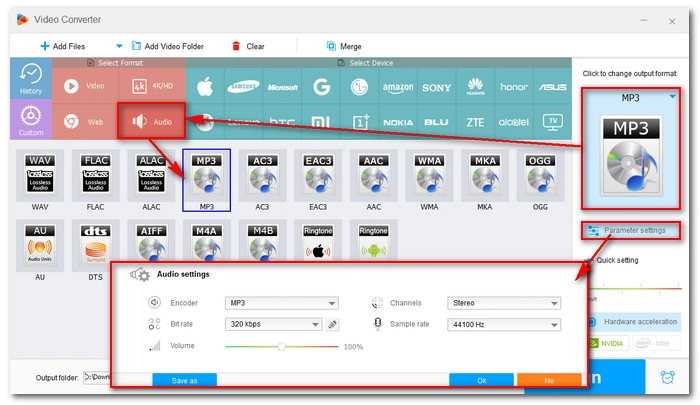
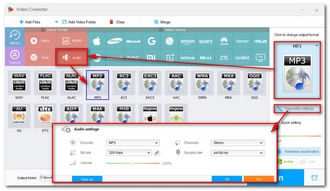
5️⃣ Finally, click the ▼ button to set the output folder and press the Run button to start the conversion.
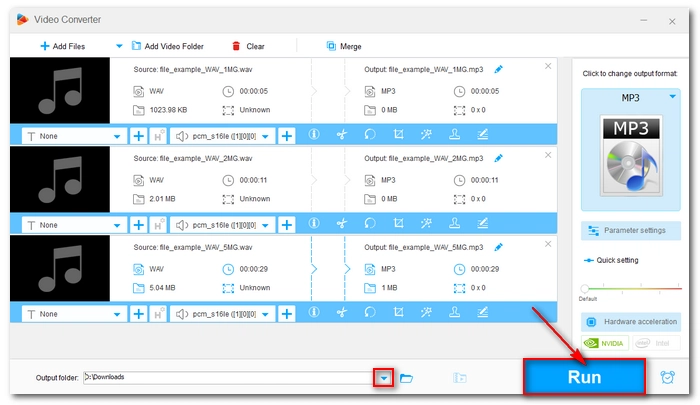
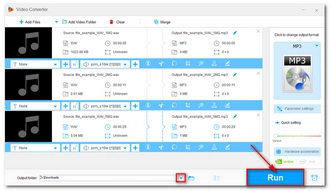
Audacity is a very powerful program that not only helps you record and edit audio, but also helps you convert audio to other formats. With the above steps, I believe you should have no problem converting WAV to MP3. If you want a different experience, you can also try the free audio converter recommended to see if it works for you. You can download the program to try it now:
That’s all I want to share in this post. I hope it's useful. Thanks for reading. Have a great day!
Step 1. Open the audio file in Audacity.
Step 2. Click File > Export Audio.
Step 3. Configure the output options.
Step 4. Save the MP3 file to a local folder.
🔔 Note: Depending on your version of Audacity, you may not find the MP3 export option directly. In this case, you need to install the LAME MP3 encoder. Additionally, if Audacity doesn't recognize your audio, you'll also need to install FFmpeg.
The most likely cause is that the Project Rate selected in the Audio Settings Preferences is very different from the actual audio track's sample rate. So resampling takes a lot of time.
For good audio quality output, you can select 320 kbps bitrate for MP3 in Audacity.
Terms and Conditions | Privacy Policy | License Agreement | Copyright © 2009-2025 WonderFox Soft, Inc.All Rights Reserved