By default, Adobe After Effects does not support the WebM format. You need to convert WebM to After Effects compatible formats before adding 2D/3D animations, visual effects, or motion titles/text to your WebM video using the software. After editing, you also need a plug-in to export WebM from After Effects as a transparent video. The following post will walk you through how to import and export a WebM file without error. Please download the powerful WebM converter to get ready: https://www.videoconverterfactory.com/download/hd-video-converter-pro.exehd-video-converter-pro.exe
Here is a list of video and animation file formats supported by After Effects according to Adobe:
Import Format:
Panasonic, RED, Sony X-OCN, CRM, MXF, HEVC (H.265), 3GPP, SWF, FLV, F4V, GIF, AVCHD (M2TS), DV, M4V, MPEG-1, MPEG-2, MPEG-4, OMF, MOV, AVI, WMV (Windows only), XDCAM HD, XDCAM EX
Export Format:
Apple ProRes codec, DV, OMF, QuickTime MOV, AVI (Windows only)
Resource from https://helpx.adobe.com/after-effects/kb/supported-file-formats.html
As you can see, there’s no support for After Effects WebM import or export. But before importing a WebM file to the editing software, you can convert it to MPEG-4, MOV, or AVI, which can be accepted by After Effects. All you need is the simple yet powerful WebM converter – WonderFox HD Video Converter Factory Pro. Get it here:
WonderFox HD Video Converter Factory Pro is a professional video converter with 500+ output profiles, enabling you to convert WebM to MP4, MOV, M4V, AVI, WMV, HEVC, MPG, or any other format supported by After Effects without effort. It’s easy, fast, and efficient!
You can use the recommended video converter to convert your WebM files to solve the After Effects WebM import issue. With WonderFox HD Video Converter Factory Pro, you can convert WebM to MPEG-4 MP4 or M4V, Windows Media WMV, H.264 M4V, H.265 (HEVC), etc. The software offers a clean user interface and requires no complex operations. With a few simple clicks, you can finish the conversion task. Then you will not meet the WebM After Effects import problem anymore.
Now, free downloadfree download the converter software and follow the steps to convert to import WebM to After Effects without error.
Launch HD Video Converter Factory Pro on your PC. Click Converter and press Add Files to load your WebM files. This software supports batch conversion. You can drag and drop multiple files into the program.

Go to the Output Format part on the right side of the interface. Then select MOV under the Video tab as the export format. Also, you can choose other After Effects supported video types, like MP4, M4V, MPG, WMV, AVI, FLV, F4V, SWF, etc.
Tips. FLV, F4V, and SWF are in the “Web” category.
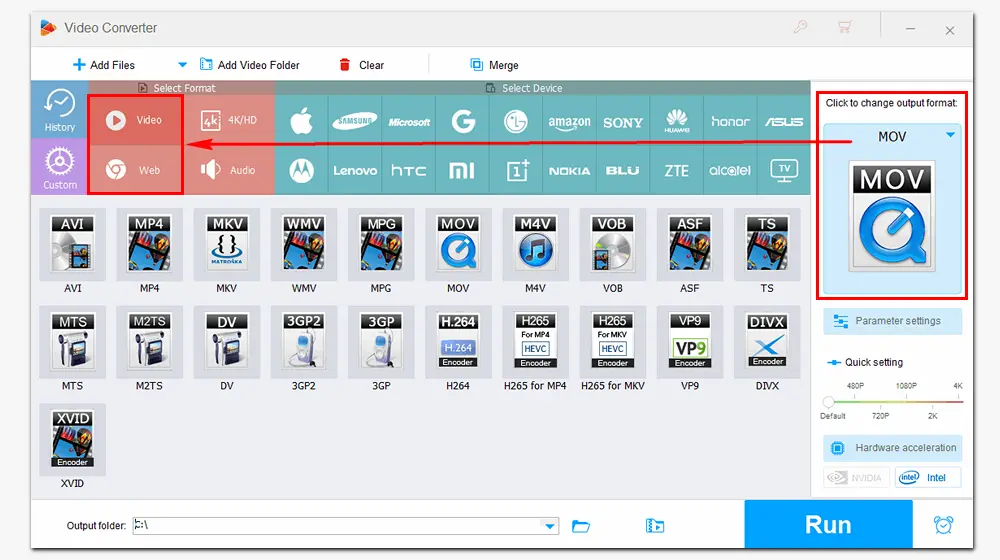
Click the bottom inverted triangle button to specify an output destination. And press Run to start the conversion at once. With full support for GPU acceleration, the process will be completed very soon. Then, you can import the converted video to the software and check whether the WebM After Effects import issue is resolved.

Besides being an excellent WebM file converter, HD Video Converter Factory Pro can
• Convert almost any video to MP4 and 500+ formats in batch mode
• Download movies, music, and playlists from YouTube and 1000+ sites
• Trim, cut, crop, rotate, flip, add subtitles/audio tracks/watermarks/effects
• Compress file size with the best quality preserved
• Enhance video and audio files, adjust video bitrate, frame rate, volume, etc.
• Record audio, capture screen, make GIFs, create ringtones, and plenty more...
Get the all-in-one video converter: https://www.videoconverterfactory.com/download/hd-video-converter-pro.exehttps://www.videoconverterfactory.com/download/hd-video-converter-pro.exe
As mentioned in Part 1, After Effects only exports files to ProRes, DV, OMF, QuickTime MOV, and AVI (Windows only). To let After Effects export WebM, you need a WebM plug-in for Adobe Media Encoder (a video rendering application bundled with After Effects in the Creative Cloud). Luckily, Fnordware provides a free After Effects WebM plugin, which enables you to export a transparent .webm video from the program. Here is how to:
Step 1. Visit https://www.fnord.com/ to install the WebM plug-in for Media Encoder.
Step 2. Open the export panel. Click "Add to Adobe Media Encoder" and select your presets.
Step 3. Choose the video type as ".webm" and click "Include Alpha Channel".
Step 4. Start to export your transparent video.

That is all I want to share with you about how to make WebM available in After Effects. With a proper format plug-in or a powerful video converter, like WeonderFox HD Video Converter Factory Pro, you will never encounter the After Effects WebM import/export problem.
Finally, I hope this article is helpful to you. Thanks for reading!

WonderFox DVD Ripper Pro
1. Rip homemade and commercial DVDs with ease;
2. Convert DVDs to 300+ digital formats and devices;
3. Remove DVD CSS, region code, UOP, etc.
4. Compress an 8GB DVD to a 1-2GB digital video;
5. Trim, cut, rotate, add subtitles, etc.
6. 1:1 copy DVD to ISO image and DVD folder.
* Please refer to the DVD copyright laws before ripping a DVD.
Privacy Policy | Copyright © 2009-2025 WonderFox Soft, Inc. All Rights Reserved