
Timestamps in videos serve as vital tools for viewers and creators alike, offering precise indications of when specific events occur or when the footage was recorded, making it easier to organize and reference specific moments in the footage.
If you're looking to add timestamps to your videos, the following guide has you covered with two simple yet effective methods.
WonderFox HD Video Converter Factory Pro is a versatile and feature-rich desktop video processor that not only converts videos between various formats but also provides handy editing tools. One of its key features is the ability to add timestamps and other text overlays to videos, which can be crucial for creating time-stamped video content.
DownloadDownload, install, and launch the application. Open "Converter" and click the "Add Files" button or drag and drop your video file into the program interface.


Click on the "stamp-shaped icon" located on the editing toolbar to access the "Watermark" window. Navigate to the "Text Type" section, enter your desired date and time stamp, and click the "+" icon to add it directly to your video. Then click "OK" to apply.
Further customization:

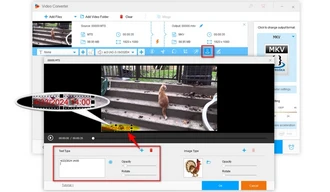
Choose an output format from over 500 presets available, select a destination folder, and hit "Run" to finalize the addition of the timestamp.


For videos recorded with certain AVCHD camcorders that include timestamp information as a subtitle track (PGS - picture graphics stream), WonderFox HD Video Converter Factory Pro can also help.


Clipchamp is a user-friendly online video editor that offers a range of editing tools, including the ability to add timestamps to your videos. Clipchamp operates entirely within your web browser, making it a convenient choice for those who prefer a cloud-based solution.


As you can see, this comprehensive guide has provided you with all the details to add timestamps to your videos with ease, especially suited to those who are not that tech-savvy. With the right tools and a bit of practice, you can easily add this useful feature to enhance your video projects.
Terms and Conditions | Privacy Policy | License Agreement | Copyright © 2009-2025 WonderFox Soft, Inc. All Rights Reserved