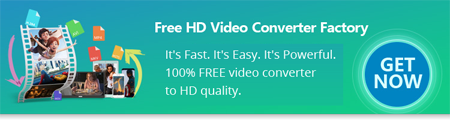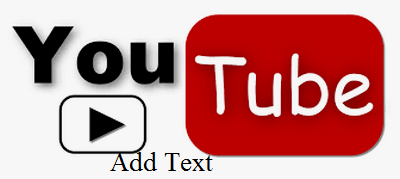WonderFox Free HD Video Converter Factory can not only help you add text on YouTube video but also change font, color, opacity of the text. Apart from that, the program is a great video converter. It supports over 300 formats and provides a series of optimized presets for video sharing websites, so that you can easily upload any video to YouTube without compatibility issues. Meanwhile, this software is also a video downloader that can help you directly download YouTube videos or even an entire YouTube playlist.