Apex Legends is a popular free-to-play battle royale-hero shooter game on Steam. You can enjoy the game on your Windows PC, PlayStation 4/5, Xbox One, Xbox Series X/S, and Nintendo Switch. However, when playing this game, you may want to capture your excellent skills, and save or share your victory and highlights with others. In this case, you need a game recorder to record Apex gameplay.
That's what this post is going to share. In this post, you will learn 4 methods to record Apex Legends gameplay. Read on and pick a favorite way to start recording now!
To record Apex gameplay on your PC in high quality with no lag, you can really give WonderFox HD Video Converter Factory Pro a try! It is an all-in-one video/audio processing tool that features a screen recording tool to help you capture gameplay, online meetings, video tutorials, streaming video/audio, etc. on your Windows PC. For game recording, it offers a game-recording mode that supports 1080p/4K 60 fps recording with no lag. You can also enable the hardware acceleration for smoother recording performance.
More features are also available in this software!
Let's see the detailed steps on how to capture Apex gameplay with WonderFox HD Video Converter Factory Pro.
Launch WonderFox HD Video Converter Factory Pro after the installation. Then, open the "Recorder" module from the main interface.
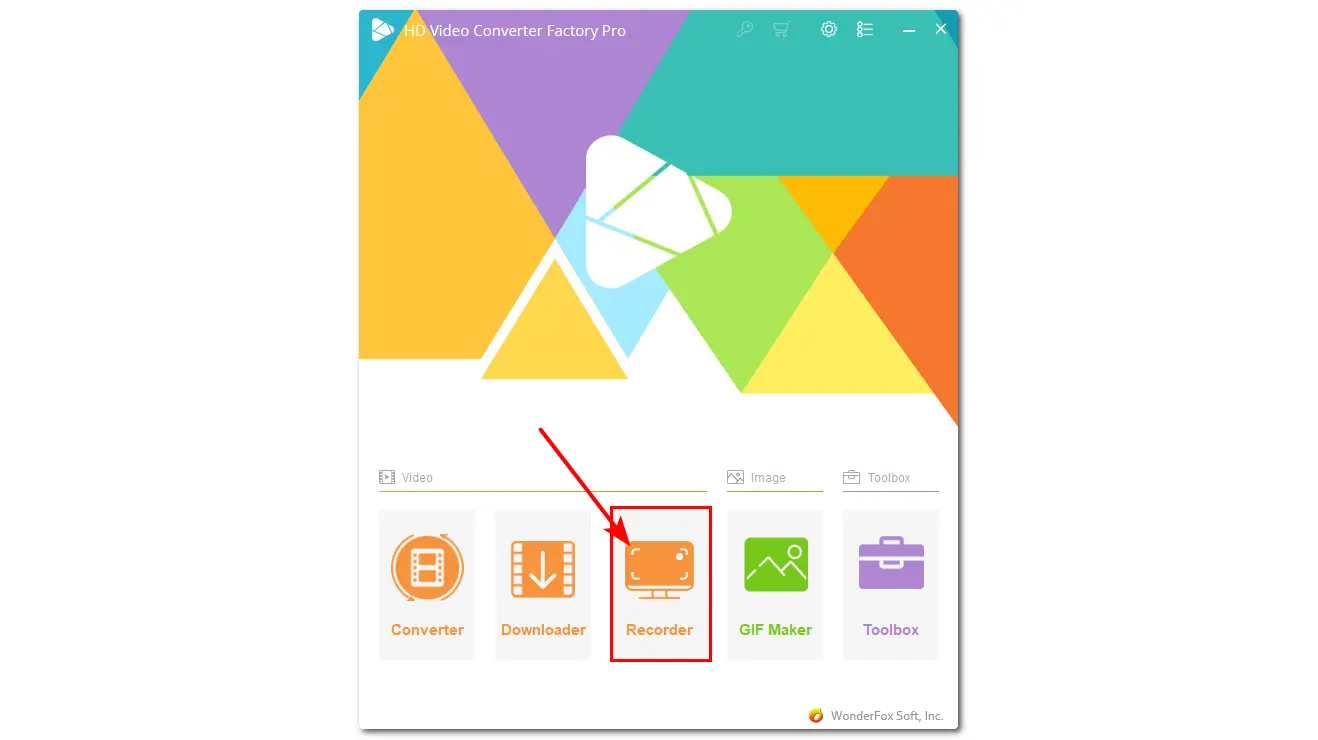
WonderFox Free HD Video Converter Factory is one of the best powerful and easy-to-use video converter software for PC that can work with various formats, including AVI and FLV.
Click the third "Game recording mode" and then choose the "Custom" or "Full-screen" mode to select the recording region. Press "OK" to confirm the recording area.
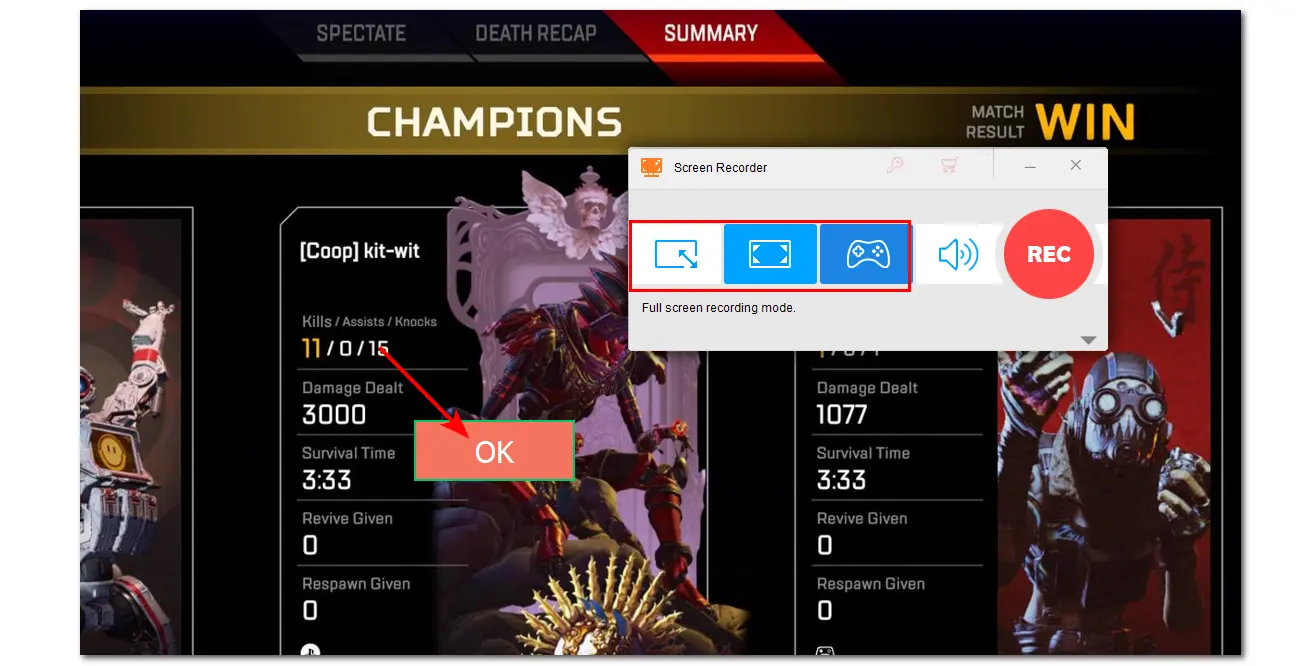
Move on to select a recording format, choose output video quality, and turn on the GPU acceleration if possible.
The "Microphone" and "System" sound is enabled by default. You can choose to uncheck the "Microphone" box to avoid recording your voice or the background noise.
Click the bottom ▼ button to specify an output path.
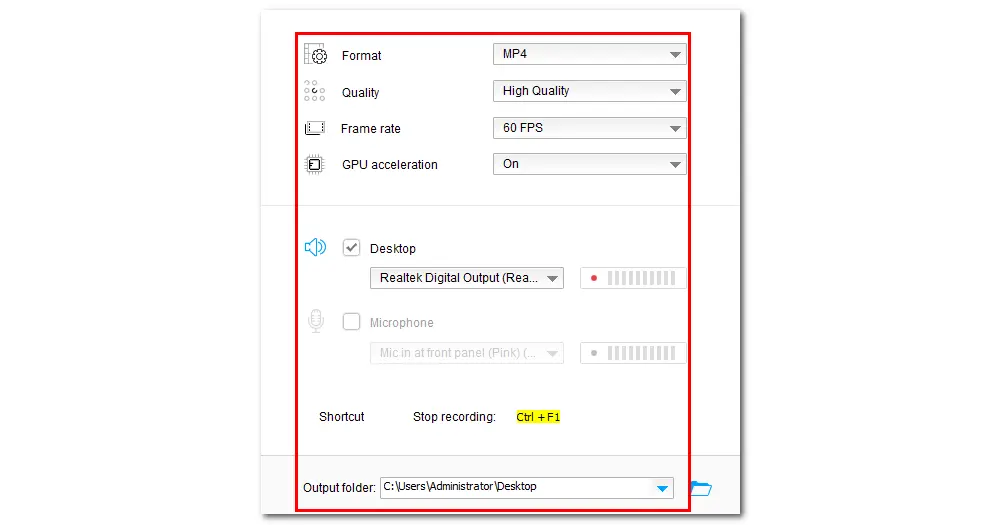
Once finished adjusting the above settings, launch your gameplay and click the "REC" button, and it will start recording after a 5-second countdown. When finishing recording, click the square-shaped stop icon on the floating recording bar or press "Ctrl + F1" to stop recording.
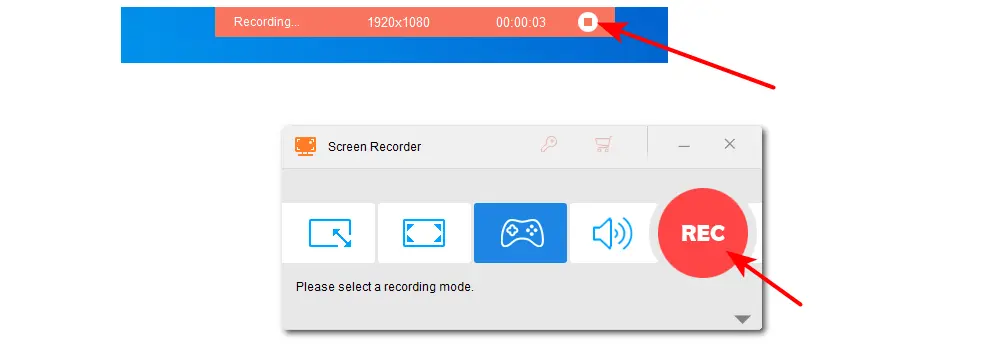
* You can then open the "Converter" and add your recordings for trimming, converting, and more.
Besides downloading a third-party screen recorder to capture the Apex gameplay, you can also give the Windows 10/11 pre-installed screen recording application - Xbox Game Bar a try. It is a handy tool that can record your gameplay, capture screenshots, and even live stream your gameplay.
It is free, easy to use, and has no watermark. However, there are some drawbacks to it:
The following is a simple tutorial on how to use the Xbox Game Bar to capture Apex Legends gameplay.
Step 1. Go to "Settings" > "Gaming" to ensure the Xbox Game Bar is enabled.
Step 2. You can then switch to the "Captures" section to adjust the save path, recording length, audio source, video quality, frame rate, and more.
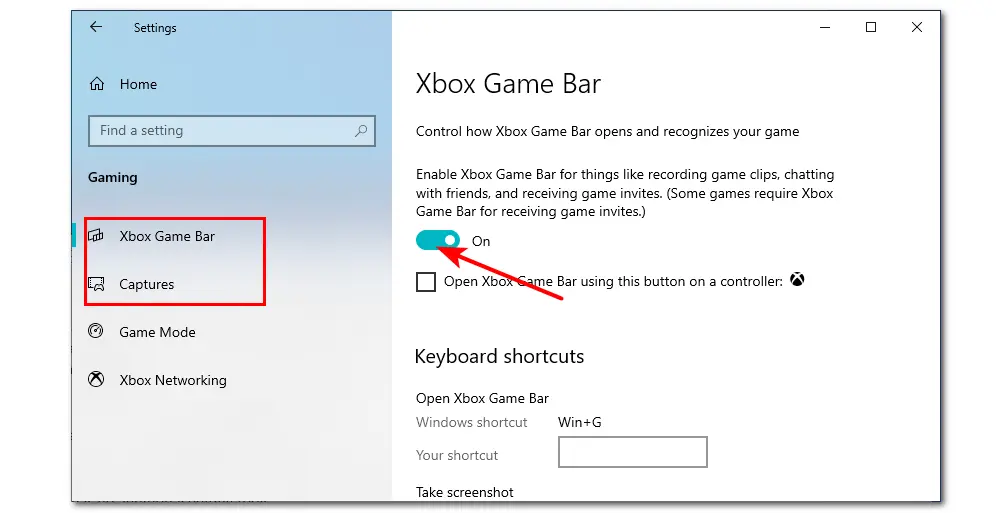
Step 3. Start the Apex Legends gameplay and press "Windows + G" to bring up the Xbox Game Bar. (If this is your first time opening it, you will receive a popup "Do you want to open Game bar", check the tickbox.)
Step 4. Click the third record button on the "Capture" widget or press "Windows + Alt + R" to start recording.
Step 5. To end the recording, hit the "Windows + ALT + R" keys again.
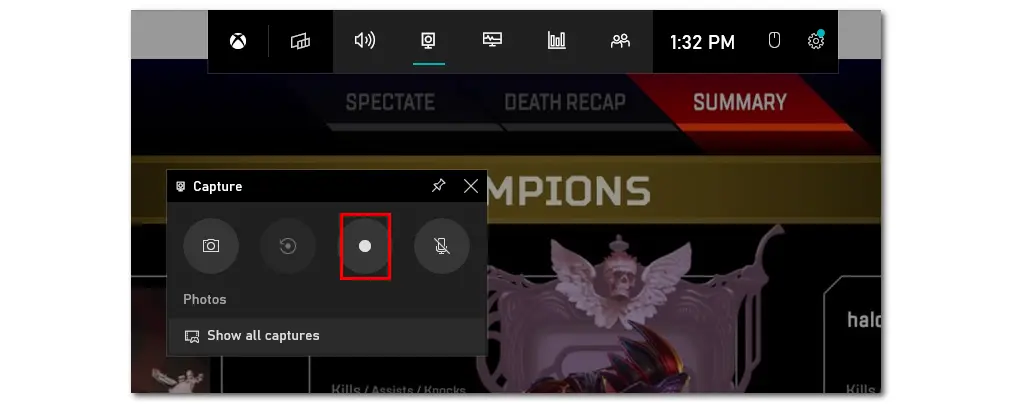
The recordings are saved in .mp4 format in the "C:\Users\Administrator\Videos\Captures" path by default. You can click "Show all captures" on the "Capture" widget to view your recordings.
Need a free but powerful screen recorder? Give OBS Studio a try. It is a popular open-source application for screen recording and live streaming. Though free, you can use it to capture any screen activity without time limitations! It also supports 4K recording that can offer you a high-quality output. Besides, it offers many customizations for video and audio recording. You can also play, record, and stream the gameplay simultaneously.
Let's see the step-by-step guide for recording Apex Legends with OBS Studio.
Step 1. Download and install OBS Studio from its official website.
Step 2. Launch OBS Studio and head to the "Settings” > "Output" section to adjust the recording settings. Click "OK" to confirm the settings.
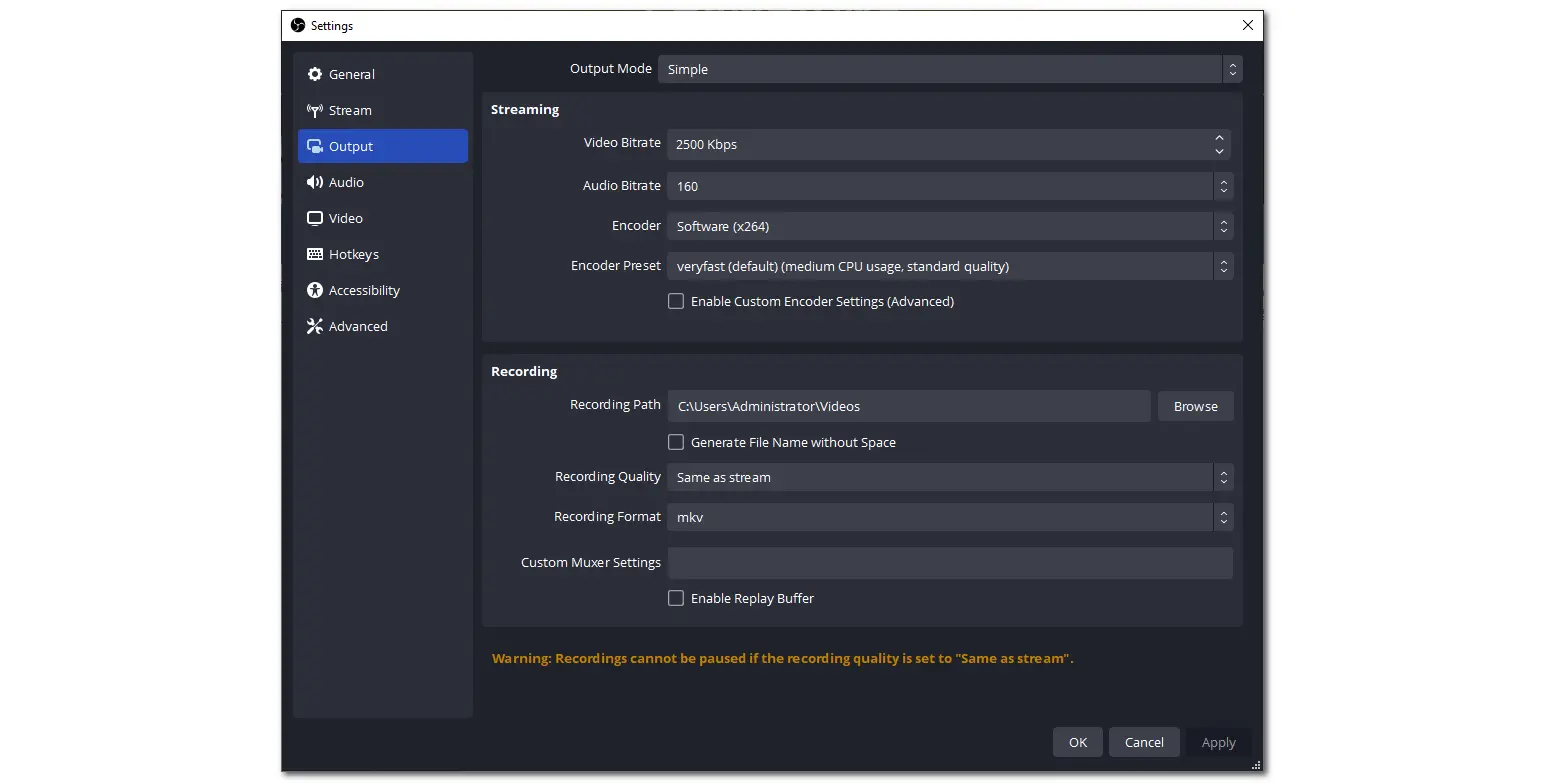
Step 3. Click the "+" button under the "Sources" tab and choose "Game Capture".
Step 4. Adjust the game capture mode from the drop-down list in the "Properties" window and click "OK" to save your change.
Step 5. Now, start your Apex Legends gameplay and click "Start Recording" to begin the recording process. Once finished, click "Stop Recording" to end the recording.
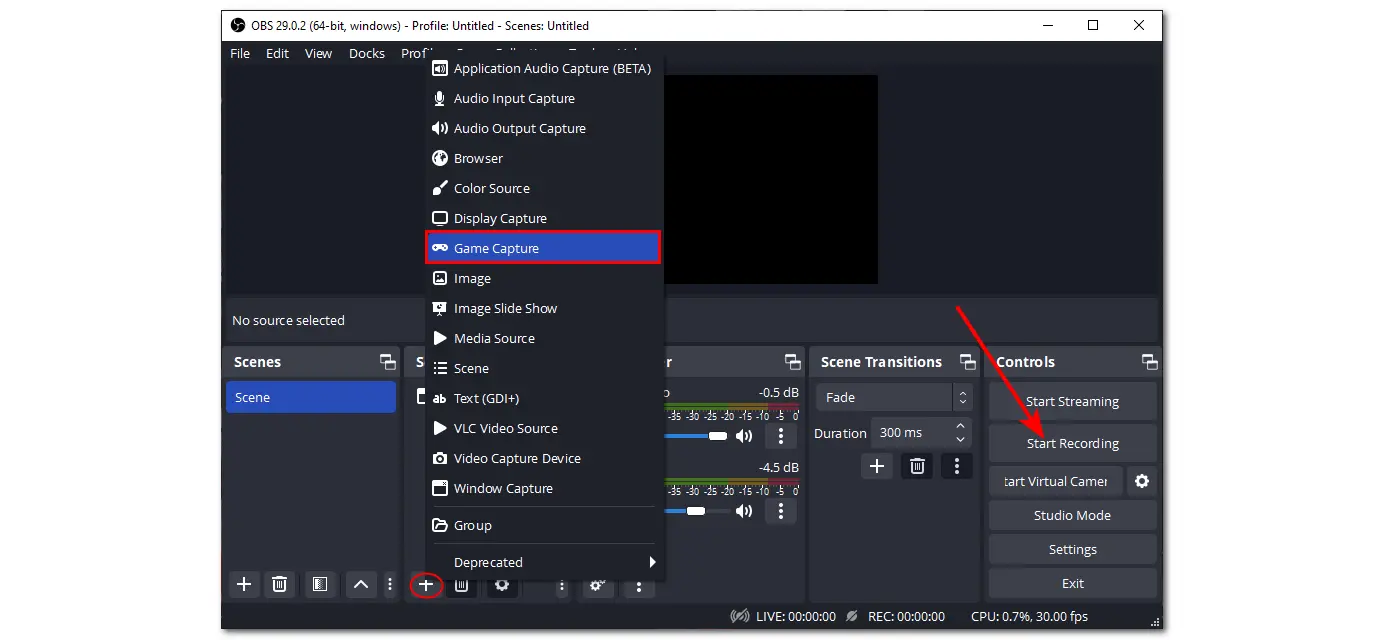
Geforce Experience offers an integrated gameplay recording feature called ShadowPlay that comes bundled with Nvidia GPU drivers. It utilizes the GPU's dedicated encoding capabilities to record your gameplay with minimal impact on performance.
If you are using an NVIDIA graphics card, just give it a try with the following guide:
Step 1. Launch Geforce Experience and sign into your Nvidia account.
Step 2. Press the gear icon to open the "Settings" window.
Step 3. Go to the "GENERAL" tab and enable the "IN-GAME OVERLAY" option.
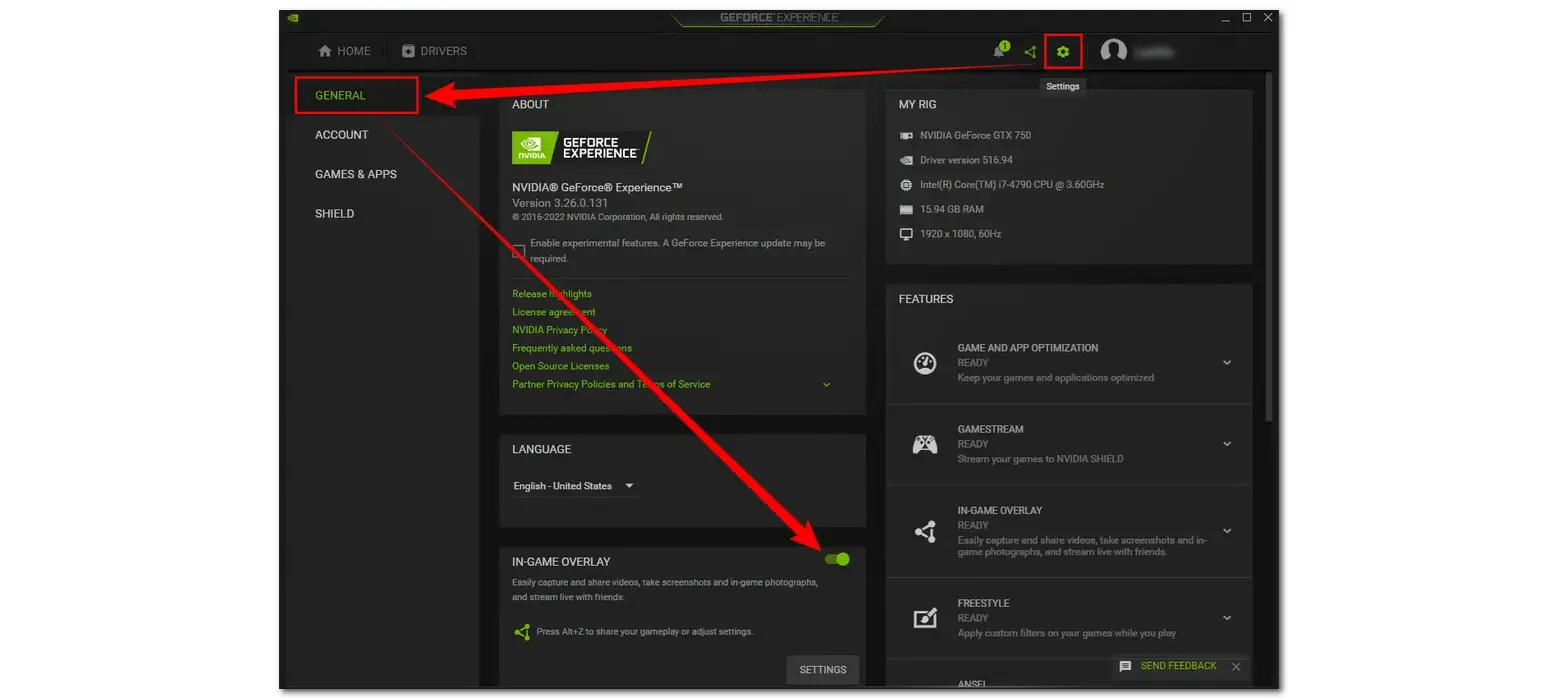
Step 4. Click the gear icon to modify the recording quality, length, resolution, frame rate, bit rate, and output path as you wish.
Step 5. Start the Apex gameplay and press the hotkeys "Alt + Z" to access the ShadowPlay overlay.
Step 6. Click "Record" > "Start" or press "Alt +F9" to start recording and re-press it to stop recording.
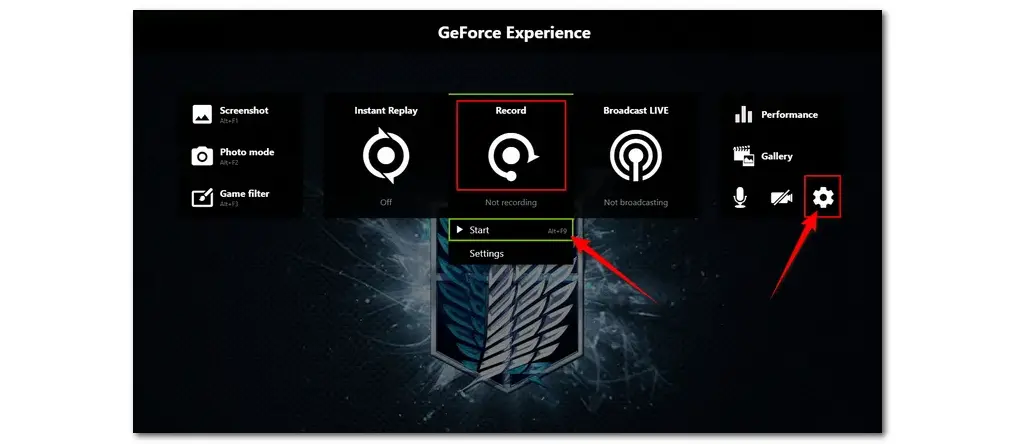
Apart from playing Apex Legends on PC, some users may also usually play it on consoles, like the Microsoft Xbox, Sony PlayStation, and Nintendo Switch, and hope to record the gameplay.
Actually, these consoles usually come with a built-in screen recorder that can help you capture the Apex and other gameplay. (Currently, the Switch’s built-in recorder is incompatible with Apex gameplay.)
For example, on PS4, you can press the "Share" button twice to start recording. Once you have finished recording, re-press it twice to stop recording. Click "Share" and select "Save Video Clip" to save the recording.
However, the console's built-in screen recorder usually limits the recording length and output quality and is inconvenient for instant sharing. So, it is not a wise solution to record Apex gameplay with the console's built-in screen recorder. If you want to capture the gameplay on your console in high quality, you can follow this post to record console gameplay on your desktop: How to Record Console Gameplay on PC?
Recording highlights in the gameplay is an excellent way to share your excellent game skills. This article explains how to record Apex gameplay on a PC with four methods and a tip for Apex Legends recording on consoles. Just choose one according to your specific needs.
Thanks for your reading. Hope this post can be helpful to you. Have a nice day!
No. Apex Legends is a game that doesn't offer a built-in recorder. That means it cannot record the replay. If you want to capture the game's highlights, you can only try a screen recorder currently. However, the developer may add the recording function to Apex Legends soon.
Since the Apex doesn't offer a built-in screen recording feature, the simplest way to record the Apex gameplay is using a third-party gameplay recorder on your PC. If you want to record the Apex gameplay on your console, you can just use the console's built-in screen recorder or connect your console to the PC and record the gameplay with a desktop screen recorder.
Though Nintendo Switch offers a built-in recording utility, it is only available for consoles with system menu version 4.0.0 or higher and compatible with 4 software titles: The Legend of Zelda: Breath of the Wild, Mario Kart 8 Deluxe, ARMS, and Splatoon2.
The only way to record Apex on Switch is to use a capture card to connect your Switch to a computer and start recording with a desktop screen recorder application.
Xbox also has a built-in screen recording feature.
You can use it to capture the last 30 seconds of your gameplay or record up to 10 minutes.
For the last 30 seconds recording: Press the Xbox button and then the "X" button on the controller to start recording.
For longer recording: press the Xbox button on your controller and choose the "Capture" option. Then select "Record from now" or "Capture what happened".
To record longer than 10 minutes, you can only use a capture card and a third-party game recorder.
WonderFox
HD Video Converter Factory Pro
Get the best powerful all-in-one video/audio processing utility for Windows:

Terms and Conditions | Privacy Policy | License Agreement | Copyright © 2009-2025 WonderFox Soft, Inc. All Rights Reserved.