In this article, we’ll explore how to screen record Instagram DMs. If you’re using a Windows device, WonderFox HD Video Converter Factory Pro offers a convenient way to capture audio messages and video/voice calls on IG. Quickly install the recorder to give it a shot now!
First of all, what is Instagram DMs? Instagram Direct Messages, or DMs, are private messaging feature on Instagram. It provides a convenient way to have personal conversations with other users or create a group chat with up to 32 people. Through DMs, you can share various types of content including IG posts, photos, GIFs, stickers, videos, and audio files. Instagram app users can also make a video or audio call in DM.
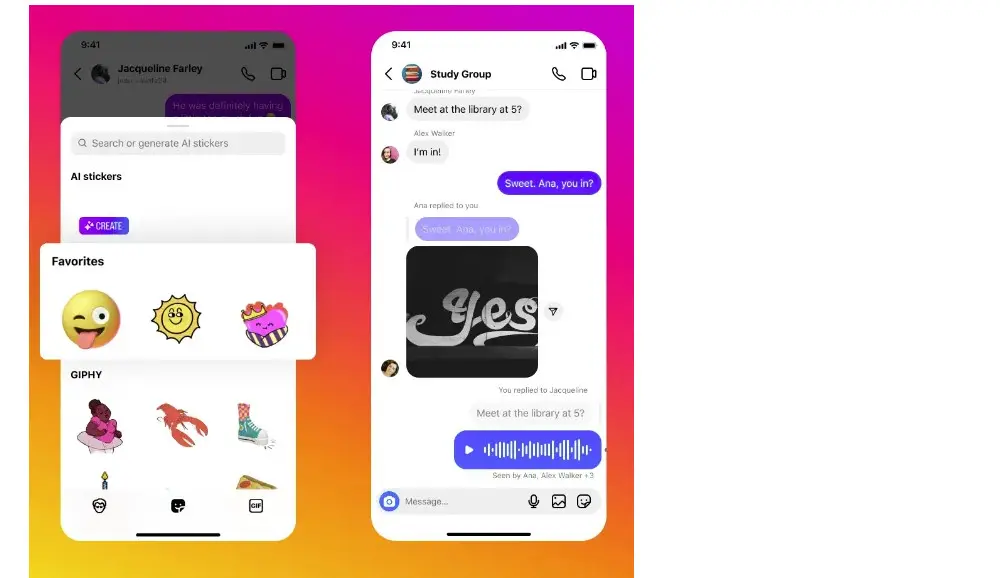
The Instagram DMs feature has been a valuable marketing communication tool for customers, brands, and content creators to give feedback, offer support, and build close relationships with followers.
Given the variety of content shared and the importance of some conversations, there are times when you might need to keep a record of these interactions. This is where screen recording comes in handy.
So, can you screen record Instagram DMs? Yes, screen recording IG DMs is a great way to help you save important information, preserve meaningful chat, or document interactions as materials for blogs or videos.
However, Instagram does not natively offer a recording feature. To screen record interactions on IG DM, you’ll need to use a third-party recording app.
No. Instagram won’t notify users when you record an Instagram DM. That being said, you can capture the content of your conversations on DM without the other person being alerted.
However, it’s always important to be respectful on social media. Respect privacy and consider the ethical implications of recording private messages. If you want to record the conversions with others, it’s best to inform the other party and get their consent.
Instagram is available on desktops and mobile apps for Android and iOS. In this section, we’ll explore how to screen record IG DMs on these devices.
For Windows users, the easiest way to record Instagram DMs is to use WonderFox HD Video Converter Factory Pro. This software includes 4 recording modes, suitable for capturing various on-screen activities. Not only can you record IG DM video and audio chats, but it also can capture gameplay videos, online meetings, tutorials, streaming music, and so forth. After recording, you can go further to convert, compress, and edit the files for your needs.
✅ Follow these steps to see how to screen record a DM on Instagram with this feature-packed program:
Step 1. Download and install WonderFox HD Video Converter Factory Pro on your Windows device to get ready.
Step 2. Launch the software and open “Recorder”.
Step 3. On the top of the recording window, you can choose the first “Custom” mode to manually select the recording area or choose the second “Full-screen” mode to capture the whole display.
While for audio-chat recording, click the last speaker icon to enable the “Audio-only” mode.
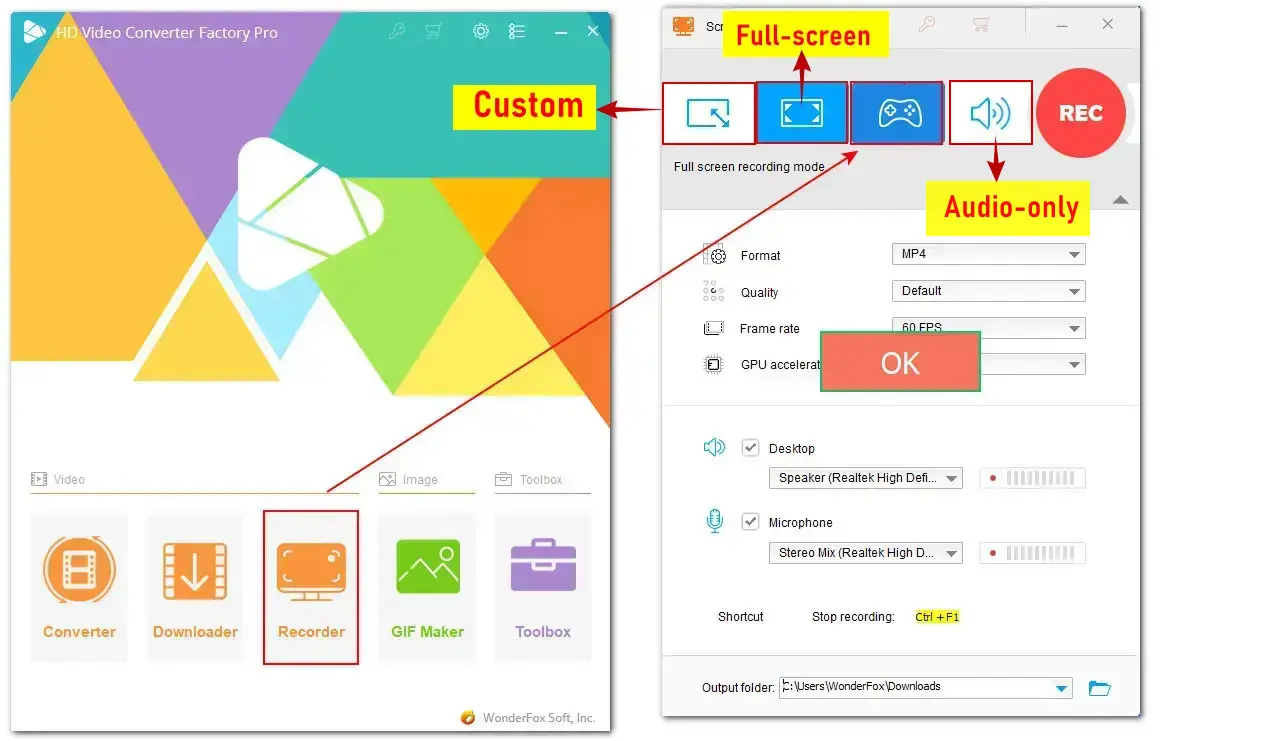
Step 4. After that, you can set the format, quality, and frame rate for your recordings. If needed, you can check the “Desktop” option to capture the sound from the computer and the “Microphone” option for your voice.
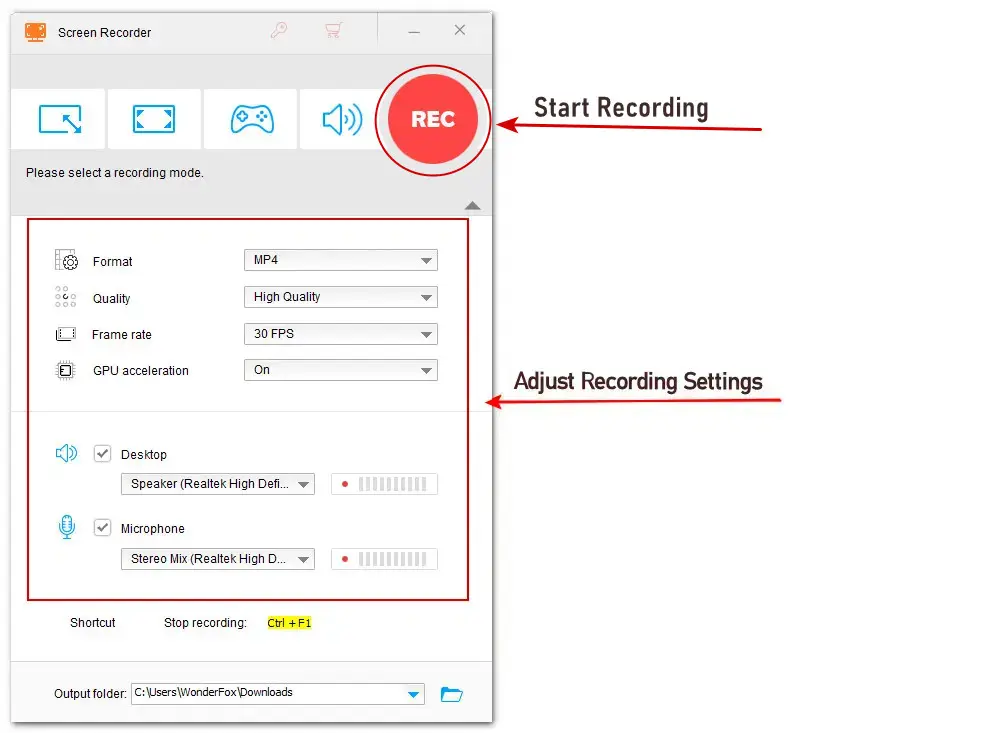
Step 5. Now, you can click the REC button to start the recording. You can also set a new output folder before starting screen recording your Instagram DMs.
Step 6. When you finish the recording, press "Ctrl + F1".
WonderFox HD Video Converter Factory Pro
A comprehensive toolbox with a powerful Recorder, Converter, Downloader, and GIF Maker, as well as other practical features for audio and video!
Recording IG DMs on macOS Mojave (or later) can be a straightforward process with Screenshot Toolbar. This inbuilt tool allows you to record your screen and capture screenshots with ease. You can quickly access it by pressing the shortcuts Command + Shift + 5 or through QuickTime Player.
🔔 Here’s a quick guide on how to screen record Instagram DMs on Mac:
Step 1. Go to “Finder” and open QuickTime Player in the “Application” folder.
Step 2. Then click “File” followed by “New Screen Recording” to bring up the Screenshot Toolbar. Alternatively, you can simply press “Command + Shift + 5” to start it.
Step 3. Next, select “Record Entire Screen” to capture the full screen or “Record Selected Portion” to grab the needed area only. The recording will start immediately if you choose to record the full screen.
Step 4. For recording the selected portion, move the cursor to specify the portion of the screen you wish to record.
Step 5. Before recording, you can click on the “Options” button on the toolbar. You’ll see a menu with options for file destination, countdown timer, and microphone.
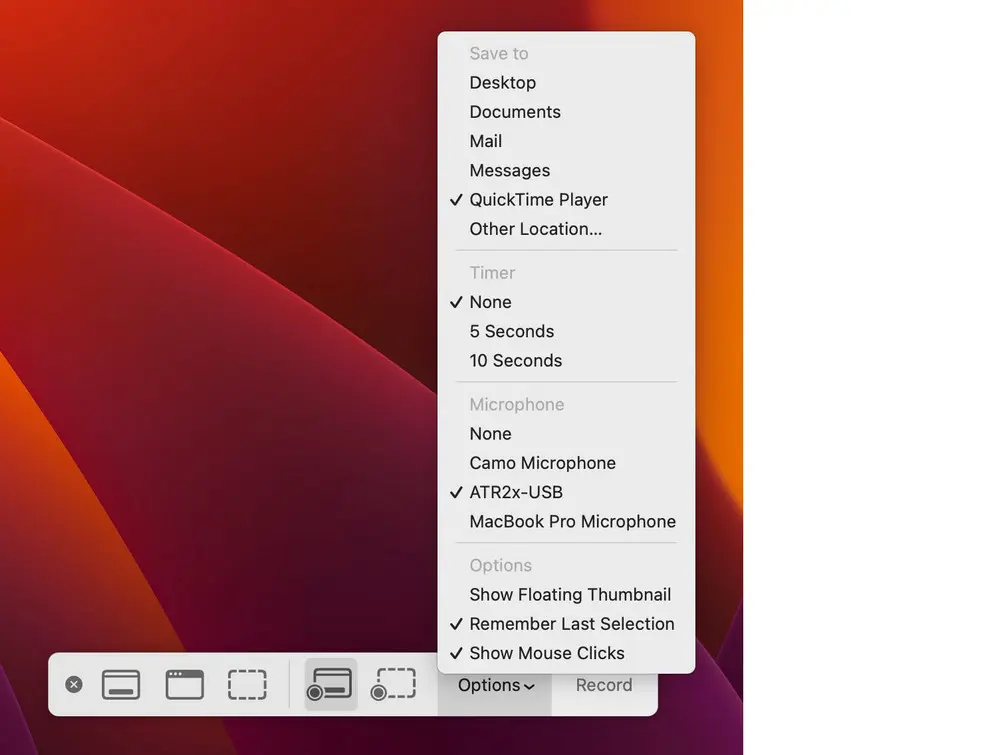
Step 6. Then, click on the “Record” button to start the recording process. Note that this tool is only for video recording.
If you want to capture the audio only, you’ll need to take an extra step to extract the audio with an editor or a converter.
Step 7. To end the recording, hit the “Stop” button or press “Command + Control + Esc”. It, then, shows you the preview.
Modern smartphones often come with built-in screen recording features, making it easy to capture screen activities. The feature is usually accessible through your device’s settings or quick settings panel.
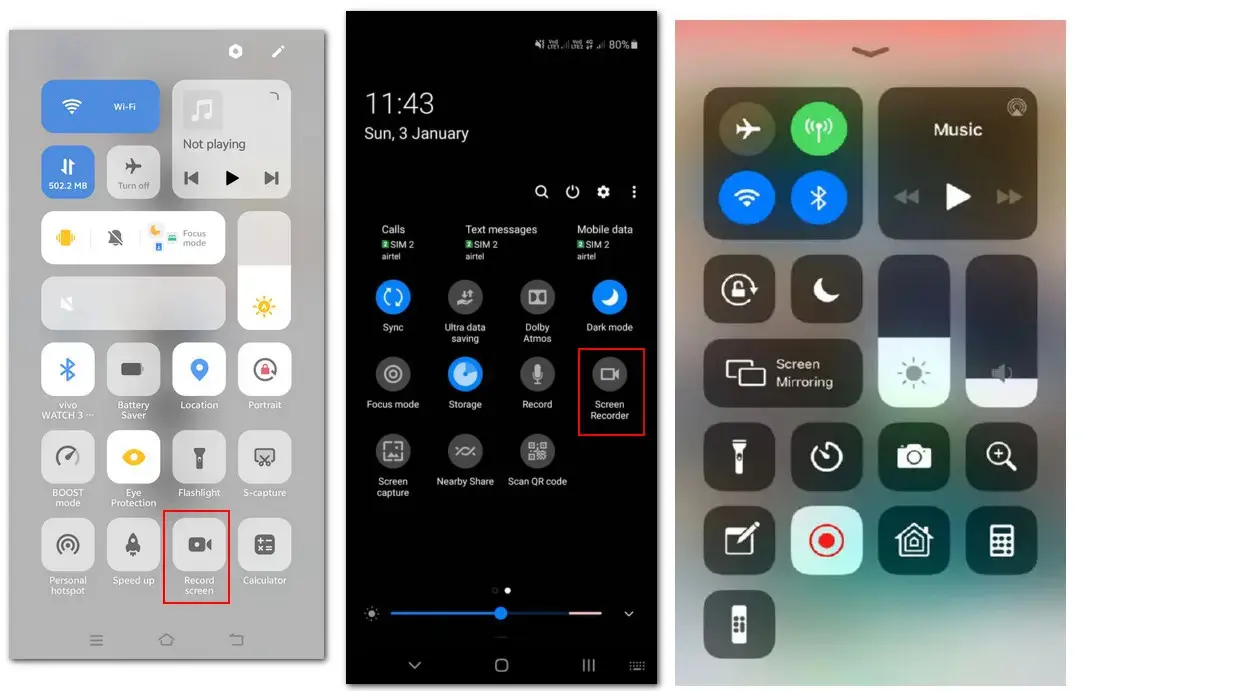
If your portable device doesn’t have a built-in option or you need more advanced features or various recording options, you can consider using a third-party recording app from the Google Play Store or Apple App Store. Here are some popular options:
🤳 AZ Screen Recorder (Android and iOS): It’s a versatile screen recorder that also includes additional features to edit videos and broadcast your screen to YouTube and Facebook. Besides, you can use it to take screenshots and edit images.
🤳 Mobizen Screen Recorder (Android and iOS): This is a user-friendly recording app. After installation, you can use it to make a quick recording without signing up. The supported recording quality is up to 2K/60fps.
🤳 DU Recorder (iOS): This is also a multi-purpose recorder application that can screen record, edit, and livestream. With it, you can create high-quality screen recordings and then edit with trimming, texts, stickers, etc. Also, you can broadcast your screen to YouTube, Facebook, and Twitch.

DISCLAIMER:
WonderFox does not approve of copyright infringement in any way. All information provided in this article is presented for general informational purposes and personal fair use ONLY. Please get the permission before screen recording content on Instagram.
No. Instagram won’t notify users when someone screen records a message on Instagram DM, whether it’s a text, photo, or video.
Technically, Instagram doesn’t explicitly prevent you from screen recording the content on its platform. However, users need to comply with Instagram’s Terms of Service and respect the privacy and intellectual property rights of others, so be mindful of how you use recorded content.
Most built-in screen recorders on modern smartphones, computers, and tablets work well with Instagram. Additionally, depending on the device and operating system you’re running with Instagram, you can choose a compatible 3rd-party recording tool. For instance, WonderFox HD Video Converter Factory for Windows, OBS for Windows/Mac, and AZ Screen Recorder for Android/iOS.
WonderFox
DVD Video Converter
WonderFox DVD Video Converter can be your go-to solution to rip DVDs, convert digital videos and audio to mainstream formats and popular device profiles, and also download movies and music using URLs. Powerful and easy to operate!
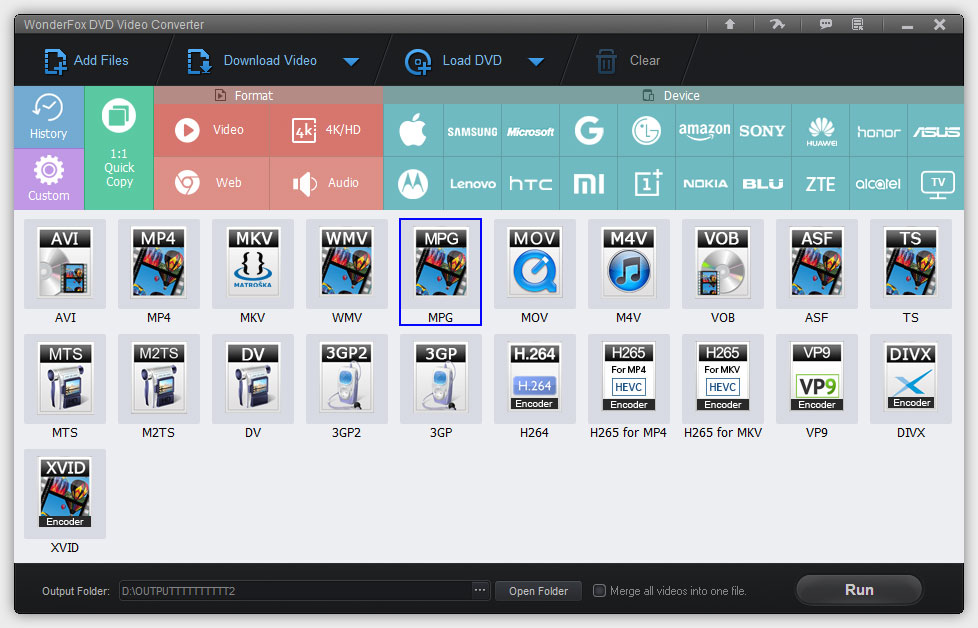
Terms and Conditions | Privacy Policy | License Agreement | Copyright © 2009-2025 WonderFox Soft, Inc. All Rights Reserved.