To easily record Edge pages on your Windows PC, you can try WonderFox HD Video Converter Factory Pro. It is a powerful all-in-one media processing tool that offers a built-in screen recorder. With it, you can record online meetings, streaming movies/music, and other web content in Microsoft Edge easily. You can flexibly customize the recording area and other settings like output format, recording quality, frame rate, audio sources, etc. This tool allows you to record screen without a time limit or watermark in high quality.
Additionally, you can record other screen activities like tutorials, gameplay, etc. on Windows PC. It also provides video conversion, editing, compressing, etc. features.
Now, download WonderFox HD Video Converter Factory Pro and follow the simple step-by-step guide to start recording on Microsoft Edge.
Step 1. Open the webpage you want to record on Microsoft Edge.
Step 2. Launch WonderFox HD Video Converter Factory Pro on your desktop and open the "Recorder" module.
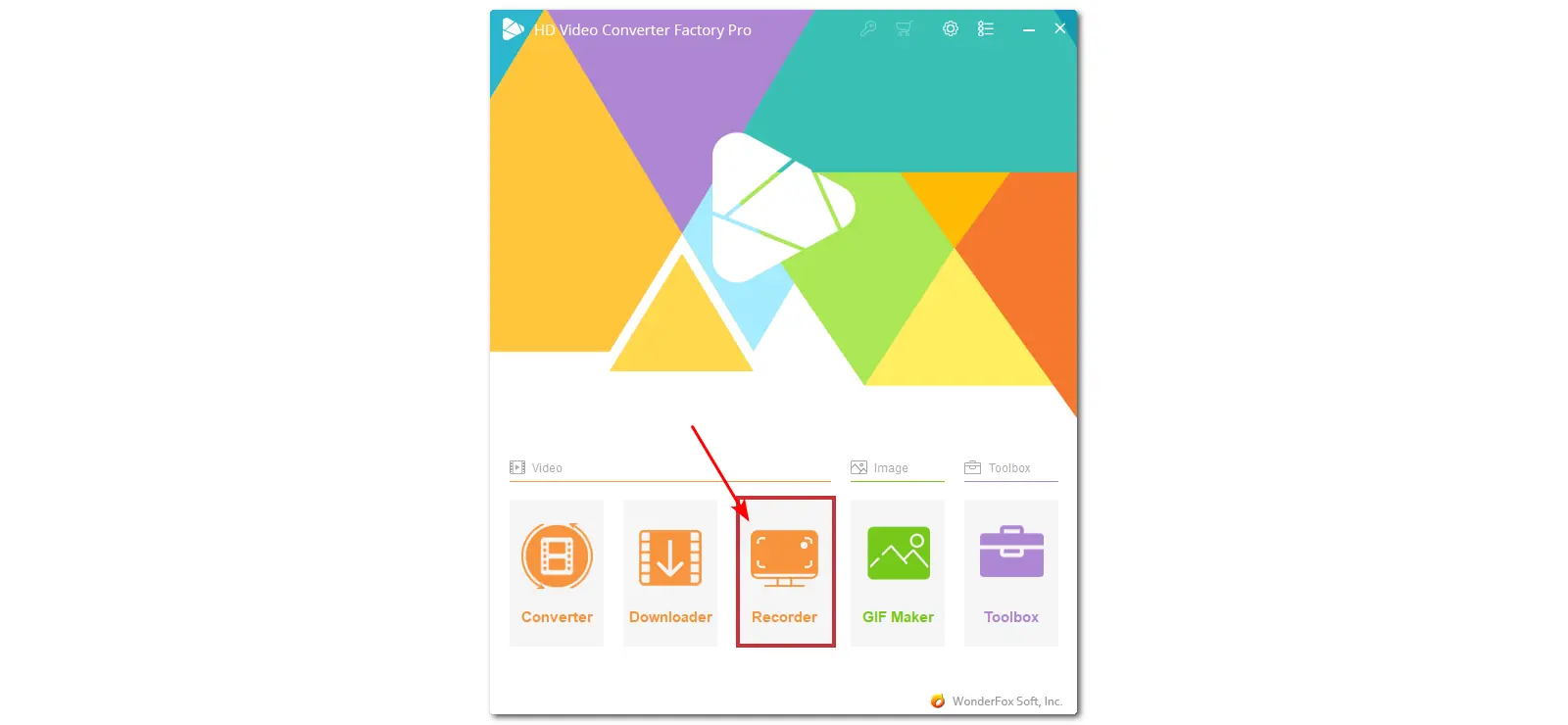
Step 3. Choose "Custom" or "Full-screen" mode for screen recording and click "OK" to confirm the recording area. (You can also choose "Audio" to record the system sound from the Edge browser.)
Step 4. Adjust the format, quality, frame rate, and audio sources for the screen recording. Or you can also leave them by default.
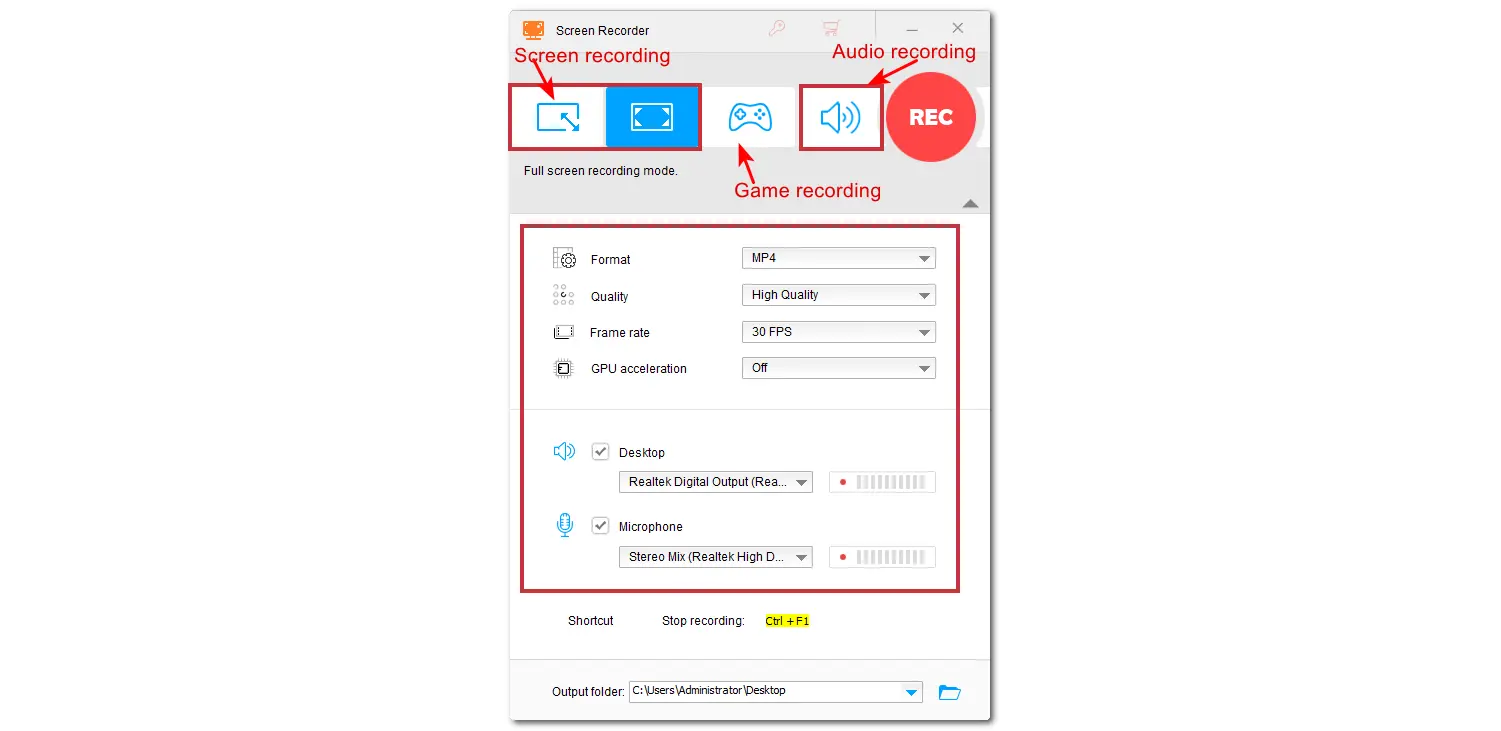
Step 5. Click the bottom ▼ icon to choose an output folder for your recording. Then, click the "REC" button and it will start recording after a five-second countdown.
Step 6. After finishing recording, press "Ctrl + F1" to stop recording. Then it will pop up a window to show you the recorded video. You can play, edit, or share the recorded video.
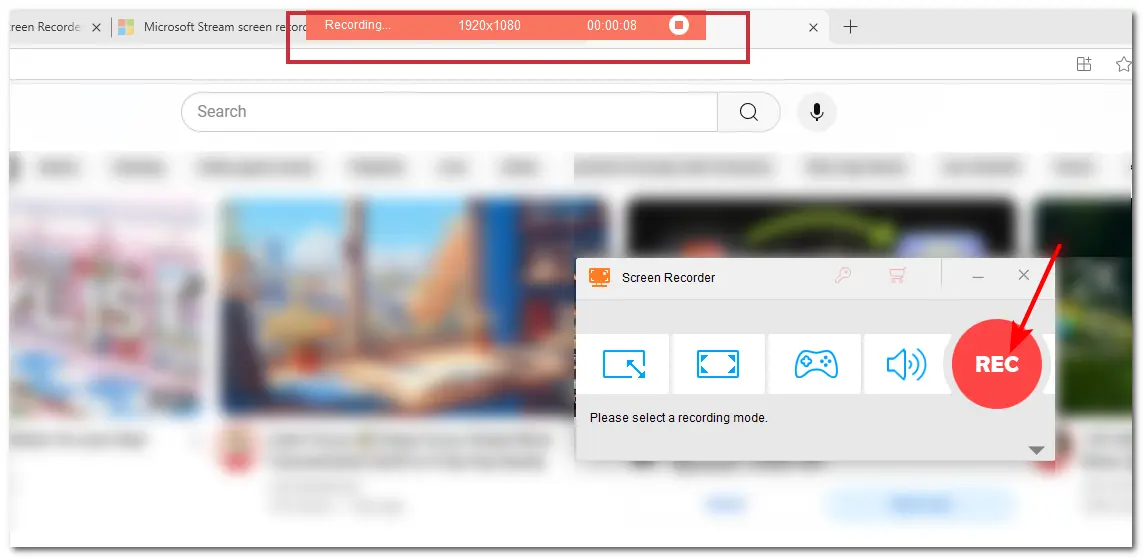
Actually, there is a built-in free screen capture tool called Xbox Game Bar for Windows 10/11. It is designed to capture gameplay and other screen activities on Windows PC and Xbox, but it can also be used to record Microsoft Edge videos and screen recordings in other apps. However, this free screen recorder has some limitations.
But it can still help you record on Microsoft Edge for free. Let's see how to screen record Edge with Xbox Game Bar.

Note: Before starting recording, you may need to go to "Settings" > "Gaming" to enable Xbox Game Bar and adjust the recording length, frame rate, quality, etc. settings according to your needs. Moreover, since it cannot record the desktop, if you minimize or close the browser window, then it will end the recording.
Step 1. Open the Edge browser and navigate to the page you want to record.
Step 2. Press "Win + G" to bring up to Xbox Game Bar.
Step 3. Press "Win + Alt + R" or click the "Start recording" button to begin recording.
Step 4. Once finished, press "Win + Alt + R" again or click the "Stop recording" button on the "Capture Status" widget to stop recording. Then, it will show you a "Game clip recorded" notice. You can click it to see the recorded clips.
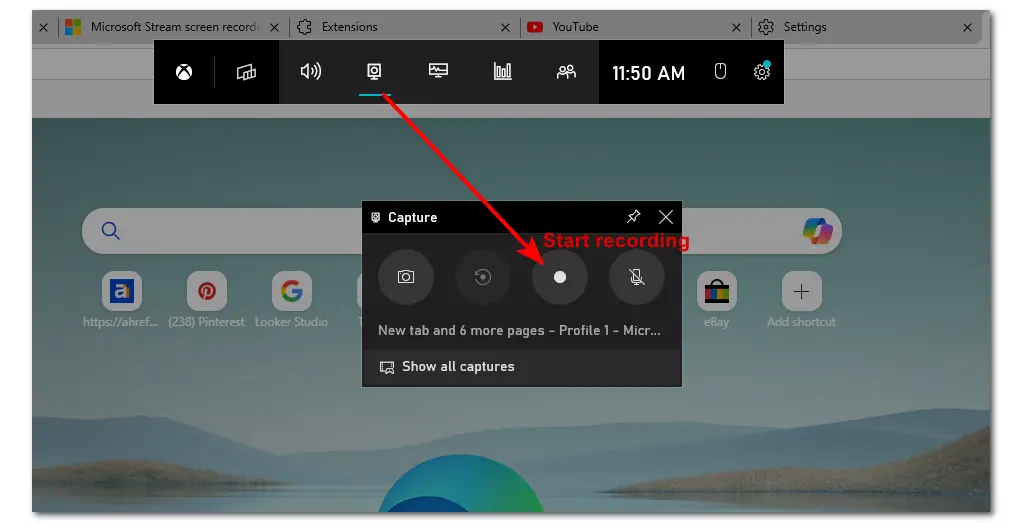
For Windows 11 users, you can also use the Snipping Tool to capture the web content in Microsoft Edge without downloading other apps. It is a built-in screenshot tool for Windows that offers the newly introduced screen recording feature for Windows 11. With it, you can record the entire screen or any part of the screen as you want.
Note that only version 11.2211.35.0 and later supports the screen recording capability. Moreover, the Snipping Tool also has some limitations, like:
Nevertheless, you can still follow the guide below to record Edge with the Snipping Tool.
Step 1. Open the webpage you want to record on Microsoft Edge.
Step 2. Type Snipping Tool in the search bar and launch it.
Step 3. Click the video camera icon to enable the "Record" mode and click "+ New".
Step 4. Move the cursor to drag and select the portion of the screen that you want to record.
Step 5. Check and enable the system or microphone audio source you want to record with the screen.
Step 6. Then, click "Start" to begin recording. Once finished recording, click the red button to end the recording.
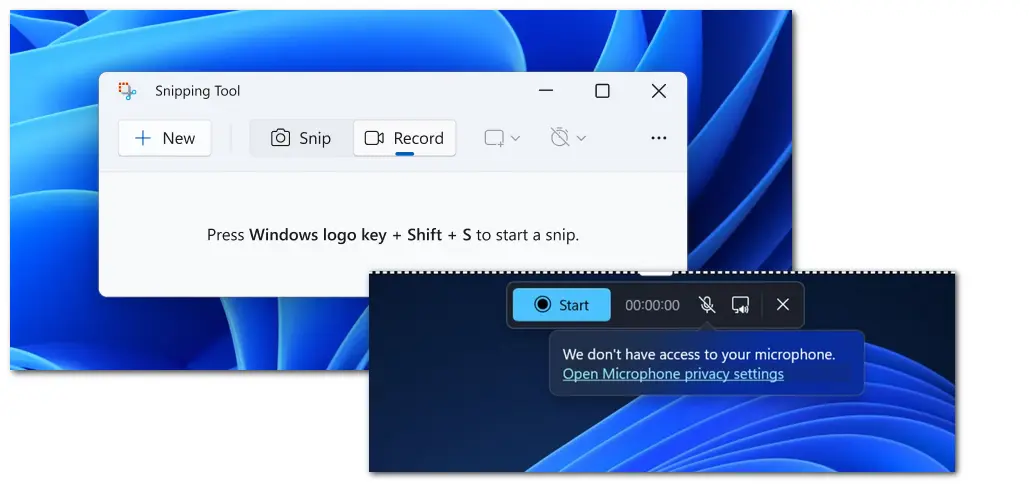
record screen videos in the Edge browser. You can search for and install a reliable screen recorder add-on from Microsoft Edge's extension store.
* How to access the Microsoft Edge's extension store:
Step 1. Click the three-dot icon on the top-right corner of the Edge browser and select "Extensions".
Step 2. Click "Get extensions from Microsoft Edge".
Now, you can type "recorder" in the search bar and choose one from the given results to start recording.
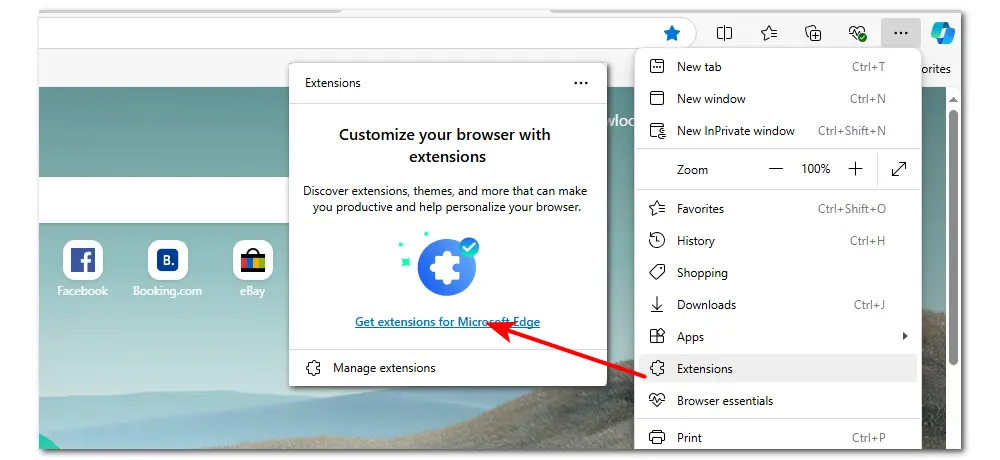
The following will take Amazing Screen Recorder as an example to show you how to record an Edge screen with the Edge add-ons.
Step 1. Choose "Amazing Screen Recorder" and click "Get" > "Add extension" to add it to your Edge browser.
Step 2. Click the "..." icon > "Extensions" > "Amazing Screen Recorder" to activate it.
Step 3. Choose a recording mode and adjust the recording format, quality, and audio source. Click "Record".
Step 4. Choose what you want to share and click the "Share" button to start recording. Once finished, click "Stop sharing". It will show you a preview window that allows you to preview the recording, start a new recording, or save the recording to your device.
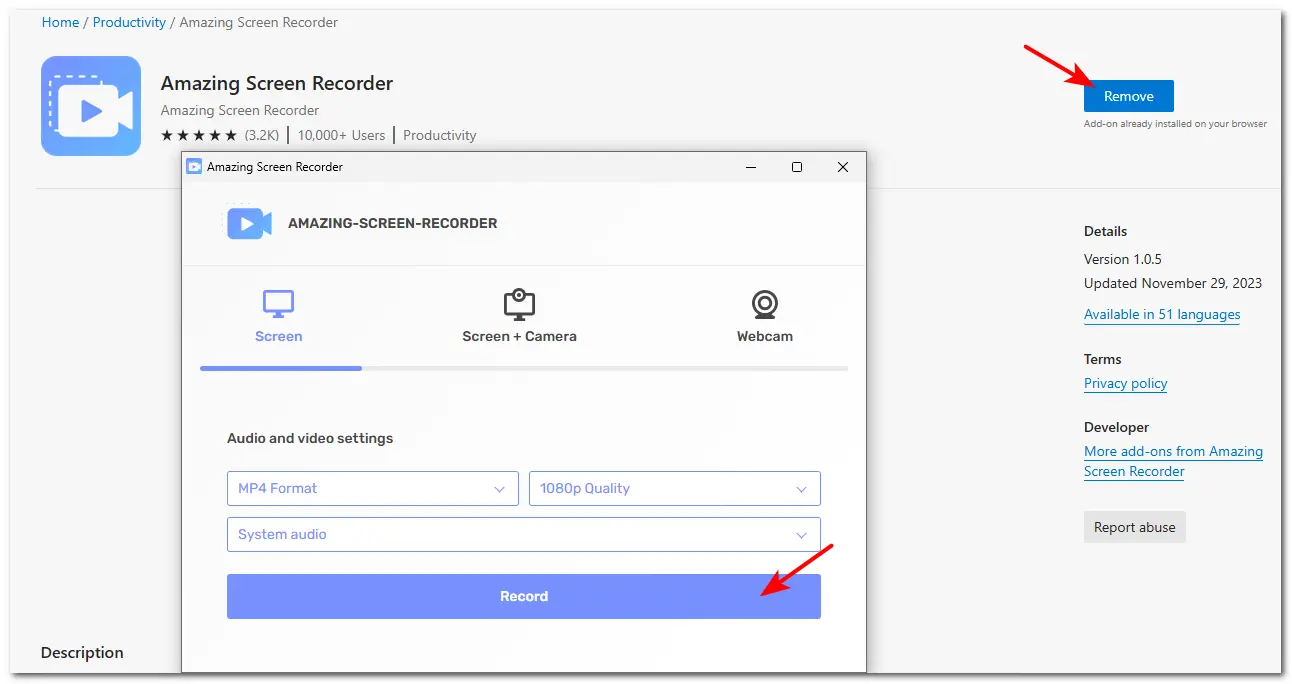
Besides using the desktop screen recorder apps and installing Edge add-ons to record screen video in Edge, you can also directly use online recorder tools, which can help you record screen activities in the Microsoft Edge browser without downloading any apps or extensions. You just need to search for "screen recorder online" in the Edge browser and choose one according to your needs to start recording.
For example, you can choose FlexClip to record the screen in Edge. It is a simple and easy-to-use online tool that can record the screen and edit the recordings. Its free version allows you to record for up to 60 minutes. However, the recording will be saved in .webm format, which may require a conversion for smooth playback on your device.
Follow the guide to record the Edge screen with FlexClip.
Step 1. Open the FlexClip recorder (https://www.flexclip.com/tools/screen-recorder/).
Step 2. Click "Start Recording" and choose a recording mode. Then click "Next Step".
Step 3. Choose an audio recording option and click "Start Recording".
Step 4. Choose to record a "Microsoft Edge tab", " Window", or "Entire Screen" and click "Share" to start recording.
Step 5. After finishing recording, click "Stop sharing" to end the recording.
Step 6. Click "Download and Edit" to save the recording to your device and you can edit the recording with FlexClip.
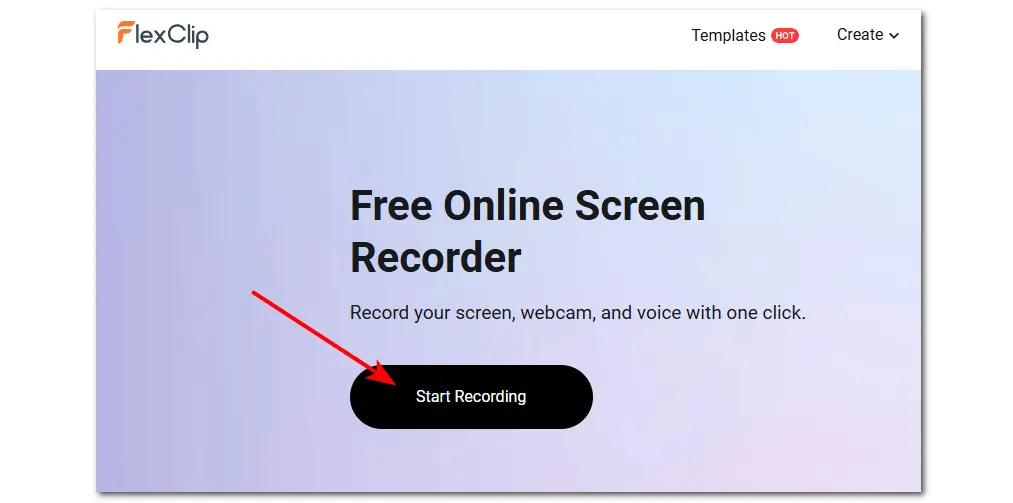

Must Read: It is illegal to record or download any copyrighted material for any commercial use. The methods shared in this post to screen record on Edge are limited to non-copy-protected content and intended for personal fair use only.
Screen recording on Microsoft Edge can help you save streaming video/audio, online meetings, and other web content for offline review. This post has introduced 4 ways to help you screen record Edge browser. Among them, WonderFox HD Video Converter Factory Pro is simple to use and provides high-quality recording with no time limit. You can even enjoy more advanced features with it. Anyway, feel free to choose the desktop, online, or web extension screen recording method for you and start recording.
Above is all I want to share with you. Thanks for reading till the end. Have a nice day!
Yes, you can screen record in Edge browser with a powerful HD screen recorder like WonderFox HD Video Converter Factory Pro, the Windows built-in screen recording tool (Xbox Game Bar or Snipping Tool on Windows 11), the web extensions in Microsoft Edge (Amazing Screen Recorder), or online screen recorders like FlexClip.
Actually, Microsoft Edge doesn't have a built-in utility for screen recording. The built-in Web Capture feature only supports taking screenshots on Microsoft Edge. However, this post shares 4 handy methods to help you screen record on Edge easily.
Microsoft Edge offers a built-in screenshot function. You just need to press "Ctrl + Shift + S" to select an area to take a screenshot or capture the full screen.
WonderFox
HD Video Converter Factory Pro

Terms and Conditions | Privacy Policy | License Agreement | Copyright © 2009-2025 WonderFox Soft, Inc. All Rights Reserved.