Record Peacock TV, movies, live sports on Windows
Download Download this HD screen recorder for Windows and you can easily record on Peacock with a few simple clicks.
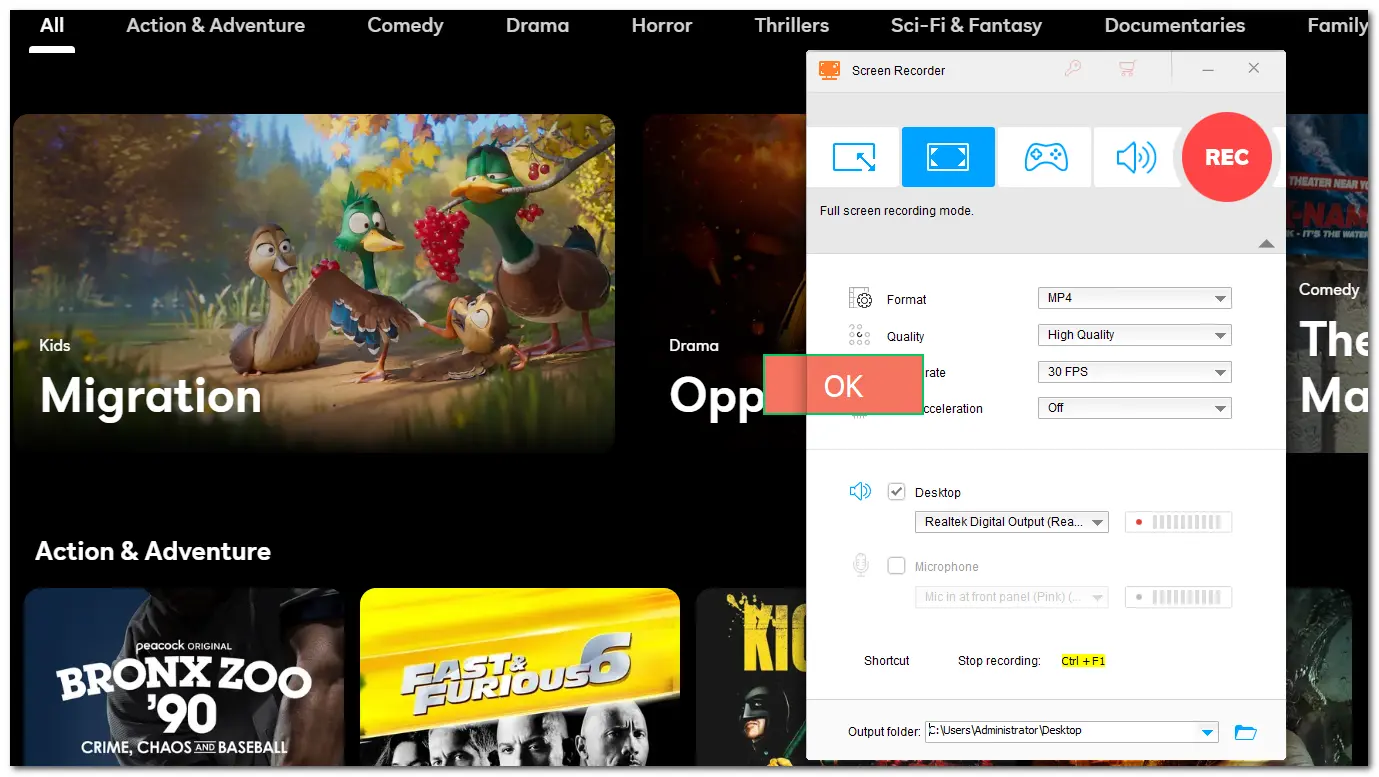
Peacock is a popular video streaming service that offers a wide variety of TV shows, movies, news, live sports, and more. Sometimes, you may want to save the shows on Peacock for later viewing but find that Peacock does not provide a built-in recording feature for offline viewing. Even though Peacock Premium Plus subscribers enjoy download features within the mobile applications, not all titles can be downloaded.
So, can you record on Peacock?
Yes, you can. However, you should know that Peacock is a streaming platform that does not offer a built-in recording feature or cloud DVR storage for recording shows or movies to watch later. To record Peacock TV shows and other content, you need a third-party streaming video recorder. The following shares four ways to help you record Peacock shows on Windows, Mac, Android, and iOS devices. Check them now!
Before recording, you should know that the videos on Peacock are copyrighted. Please refer to the Terms of Use of Peacock and copyright laws in your country.

Disclaimer: WonderFox does not endorse or encourage copyright infringement. The following guide is limited to personal fair use only. It’s illegal to record copy-protected content for commercial use or re-creation.
When speaking of recording Peacock videos on Windows, you cannot miss WonderFox HD Video Converter Factory Pro. It is an excellent video/audio processing tool that is built in with an HD screen recorder for users to capture streaming videos from Peacock, Netflix, Hulu, and more streaming sites in high quality up to 4K 60fps.
Other than recording streaming videos, you can also use it to record online meetings, video/audio calls, gameplay, and more. Thanks to its intuitive interface and straightforward workflow, you can start recording with just a few simple clicks.
Main Features:
Before starting recording, go to the Peakcock website and choose the content you want to record.
Step 1. Download and launch WonderFox HD Video Converter Factory Pro.
Step 2. Open the "Recorder" module and choose a recording mode from "Custom" or "Full Screen". Then, click "OK" to confirm the recording region.
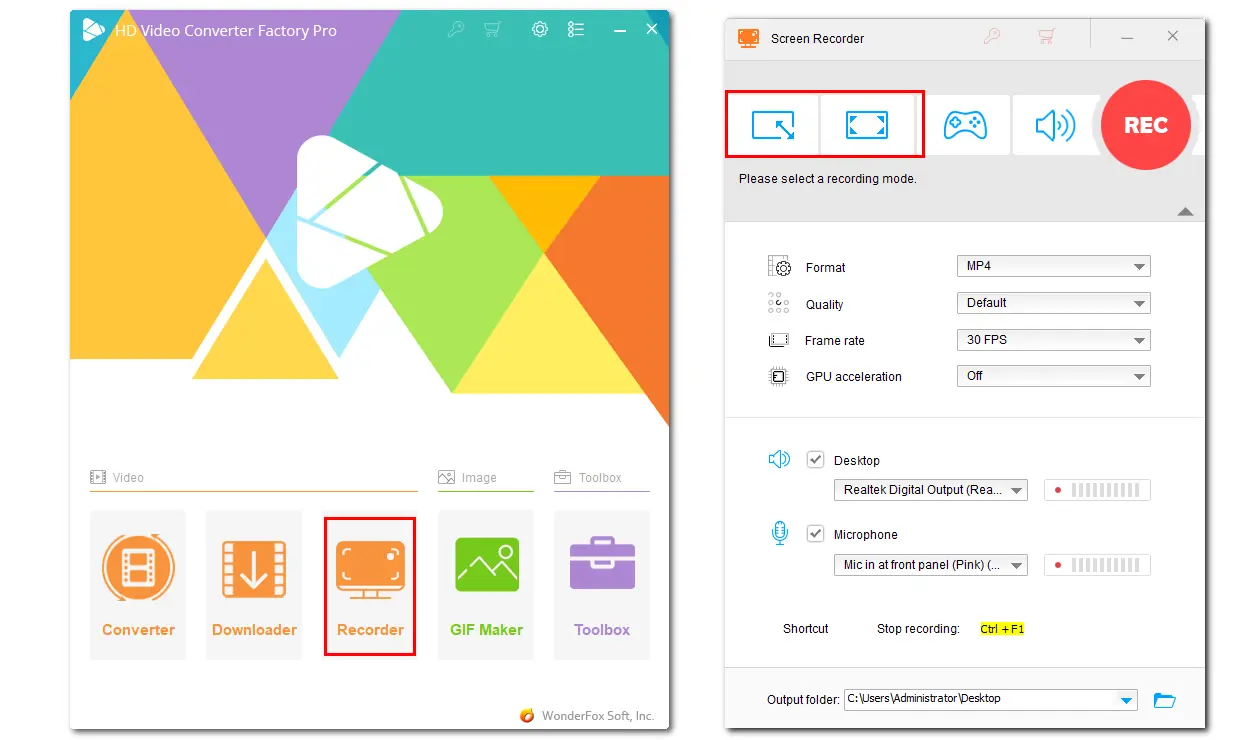
Step 3. Choose a desired output format, quality, and frame rate from the drop-down options according to your needs. You can also leave them default. Remember to uncheck the "Microphone" box if you don't want to capture the background noise simultaneously.
Step 4. Click the bottom ▼ button to specify an output path.
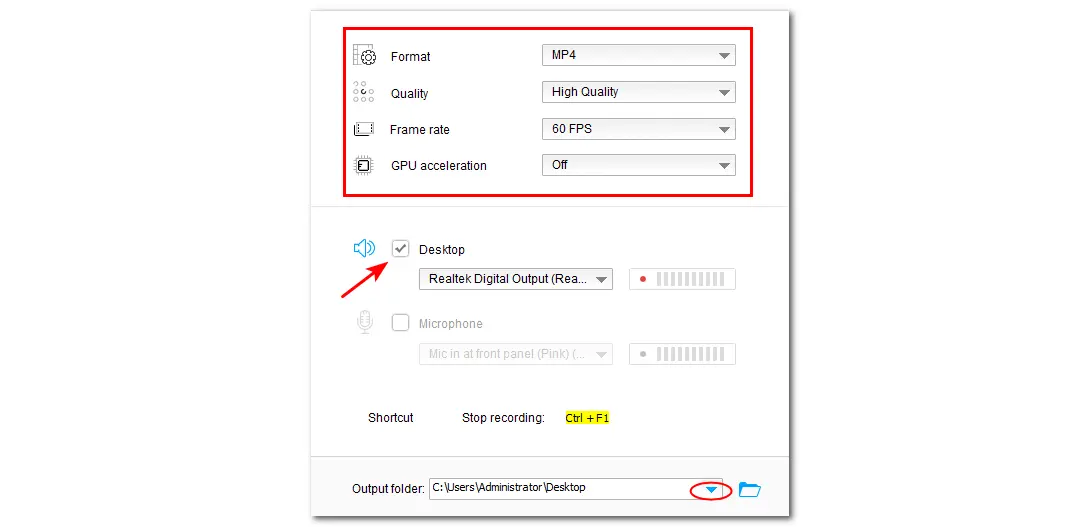
Step 5. Now, hit the red "REC" button to start recording. Once finished, you can press "Ctrl + F1" or click the square stop icon on the floating recording bar to stop recording.
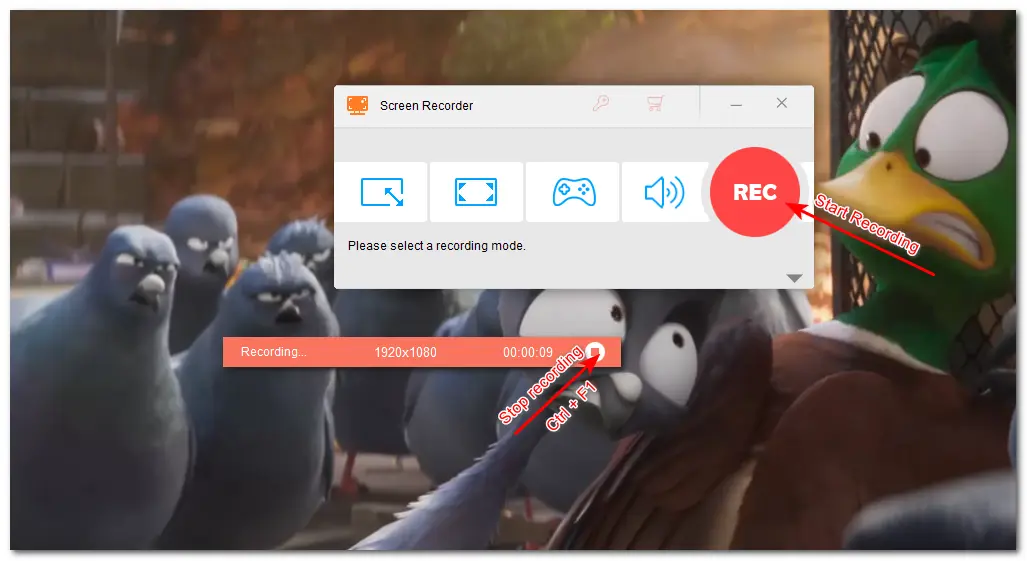
Tips. Note that sometimes you may fail to record shows on Peacock since they are DRM-protected and cannot be recorded. Nevertheless, some videos on Peacock can be recorded successfully.
Besides using WonderFox HD Video Converter Factory Pro to record on Peacock, you can also try Xbox Game Bar, the built-in screen recorder for Windows 10/11. It is easy to use and can capture gameplay and other screen activities on Windows. However, it can only be used to capture within a single application window in full-screen mode.
For Mac users, there is a built-in utility called QuickTime Player that can help you record shows on Peacock without installing any third-party tools. You can use it to record the entire screen or a specific part of the screen. It is simple and convenient to use. However, QuickTime Player can only record the screen activities with the mic voice by default. To record the system sound with QuickTime Player, you need to first install the Soundflower plugin.
Refer to this post: QuickTime Player Screen Recording with Audio on Mac [Full Guide] to see how to install the Soundflower plugin for QuickTime Player.
Now, let’s check the simple guide on how to record Peacock on Mac.
Step 1. Launch QuickTime Player and go to "File" > "New Screen Recording" on the top menu bar.
Step 2. Choose "Record Entire Screen" or "Record Selected Portion" to confirm the recording region.
Step 3. Click "Options" to set the recording path and choose "Soundflower(2ch)" from the "Microphone" drop-down list.
Step 4. Now, click "Record" to start recording. After finishing recording, you can hit the square stop icon in the menu bar or press "Command + Control + Esc" to stop recording.
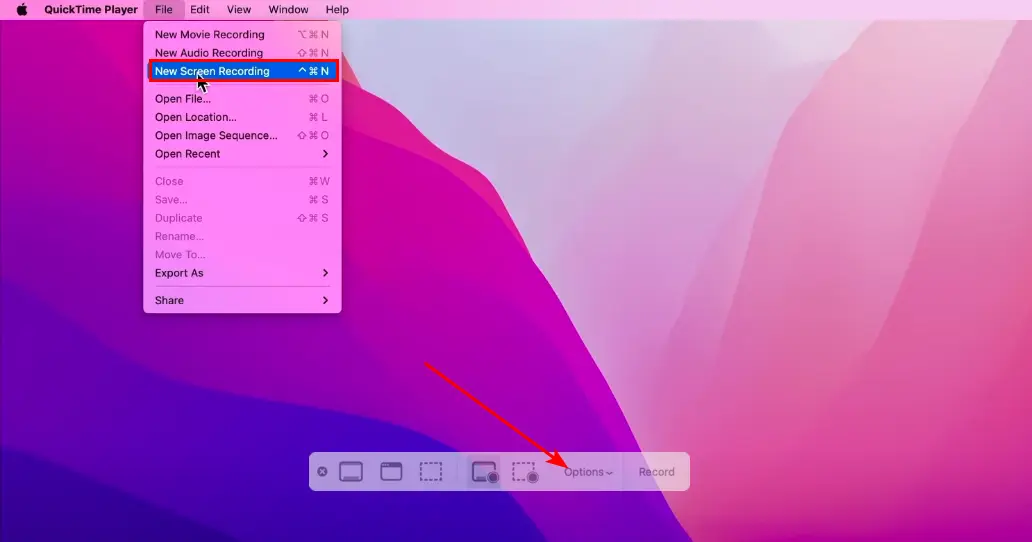
If your Mac computer runs the macOS Mojave or a later version, you can also press "Shift + Command + 5" to bring up the Screenshot toolbar and start recording quickly with the above steps.
Peacock is a streaming video platform not only available to access on Windows and Mac, but it also has an app version (Peacock TV) on Android and iOS devices. If you subscribe to its premium plus plan, you can directly download the wanted video for offline viewing within the Peacock application. However, as stated previously, some content cannot be downloaded. So here is a way for you to record Peacock videos on Android and iPhone for offline viewing.
If your Android device is running Android 11 or later version, you can just use the Android built-in screen recorder to record on Peacock as follows:
Step 1. Launch Peacock TV on your Android device and open the video you want to record. (If you don't install it, you can go to Google Play Store to download it.)
Step 2. Swipe down or up your screen to access the Control Center and find the "Screen Recording" feature. Click it.
Step 3. Tap the red record button to start recording. Once finished, you can re-click it to stop recording.
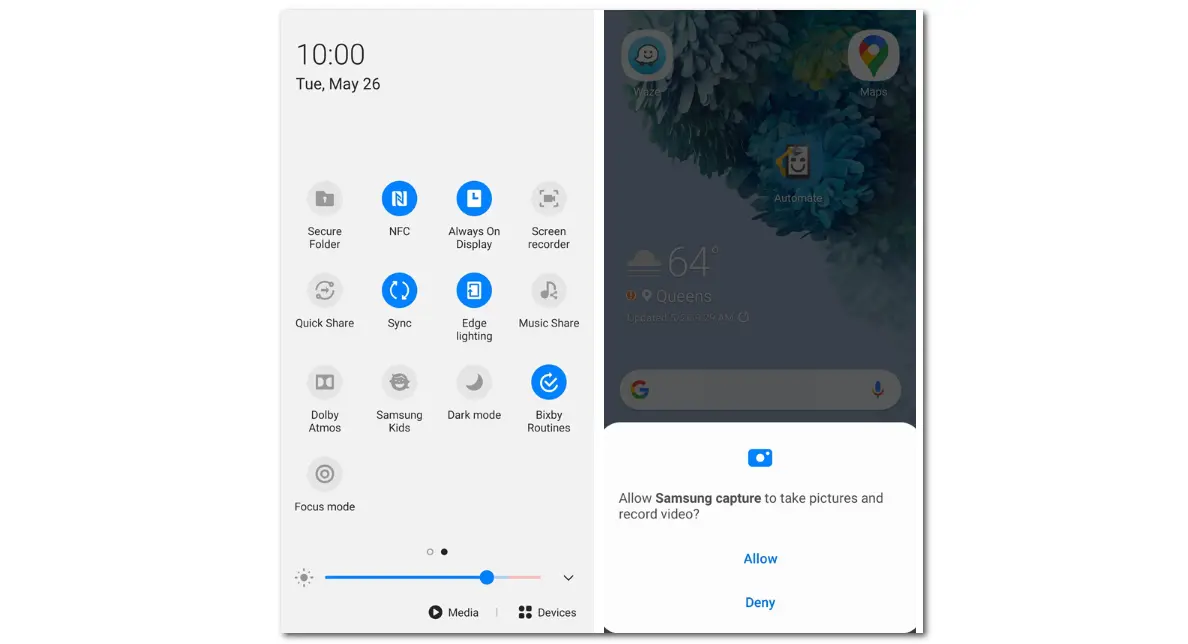
For users who run on the Android version before 11, you can download a third-party screen recorder like AZ Screen Recorder, Mobizen, etc. from the Google Play Store and start recording.
Like Android, iOS devices also have a built-in screen recorder that can help you record Peacock TV shows and other content without installing a third-party tool. The detailed steps are:
Step 1. Go to the Peacock app and play the video you want to record.
Step 2. Swipe down from the right corner of the screen to access the Control Center on your iOS device.
Step 3. Long-press the "Screen Recording" button to enable it.
Step 4. Click "Start Recording" to begin recording. After finishing recording, reopen the Control Center and click the record button again to stop recording.
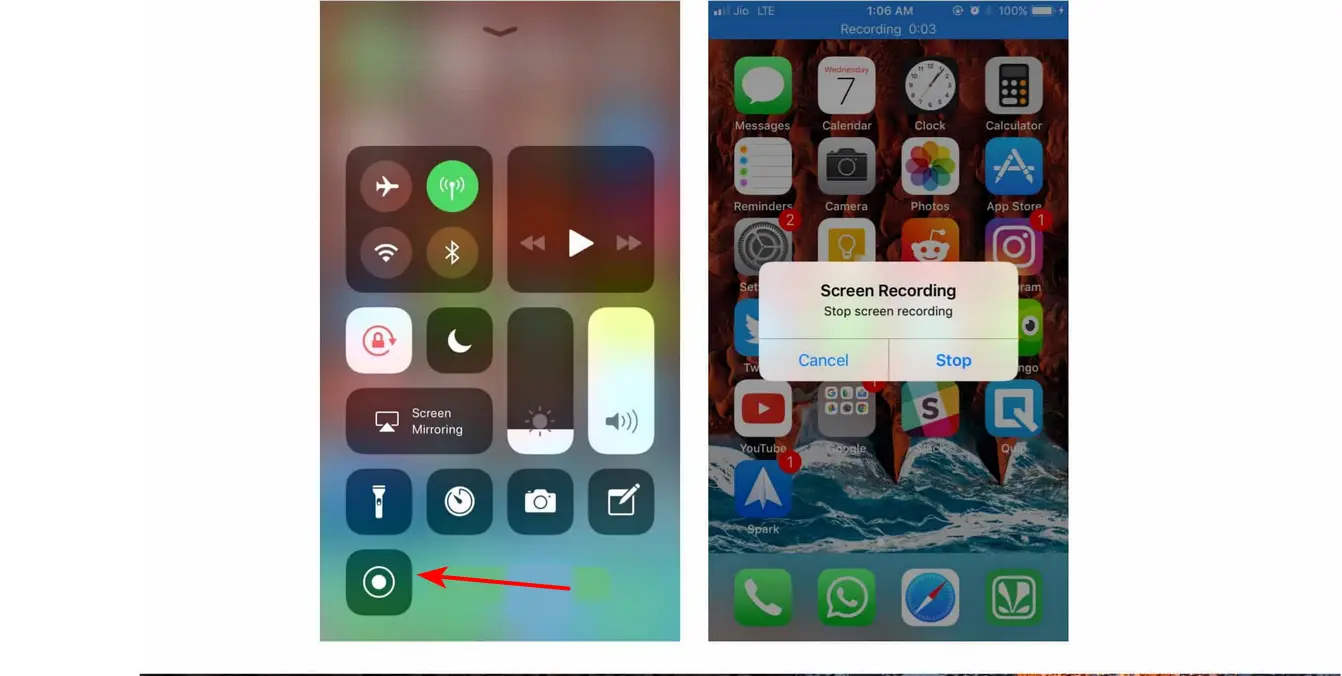
If you cannot find the “Screen Recording” feature in the “Control Center”, open the “Settings” app and go to “Control Center” > “Customize Controls”, and scroll down to tap “Screen Recording” > “+” to add the recording feature to the Control Center.
Peacock is a streaming platform that allows users to watch different kinds of movies, TV shows, news, and more. If you want to record Peacock videos, this article shares 4 methods on how to record on Peacock on Windows, Mac, Android/iOS. For Windows users, WonderFox HD Video Converter Factory Pro can help you easily record Peacock with high-quality preserved. You can also record shows on Peacock on other devices with the given tutorials.
I hope this post will be helpful to you. Thanks for reading till the end. Have a nice day!
Yes, you can save shows on Peacock for later viewing. Peacock offers a built-in download option for Peacock Premium Plus users. However, not all content can be downloaded, and you can only download 25 pieces on mobile and tablet devices. If you don't have the Peacock Premium Plus subscription, you can try to record Peacock videos to watch later with the above guides.
Step 1. Download and install the Peacock app on your phone or tablet devices.
Step 2. Open Peacock and log in to your account.
Step 3. Find the content you want to download.
Step 4. Press the "Download" option in the bottom right corner. If there is no "Download" option, you cannot download this show at this time.
Once finished downloading, you can return to the homepage of the Peacock app and navigate to the "Download" section in the bottom left corner.
Note that some content can only be downloaded up to ten times. You can only watch the downloaded shows within the Peacock application. Logging out or uninstalling the Peacock app will remove all the downloaded data from your device.
No, Peacock does not offer DVR. If you want to watch your favorite content later, you can download the content if you are a Premium Plus account holder or use a third-party screen recorder.
Yes, you can. Peacock offers replays, highlights, and full event recaps for many live-streamed events, including sports and entertainment. The replay option is usually available after 1-2 hours of the event ending. However, it depends on the specific event and the rights Peacock holds for rebroadcasting.
Or you can also record the live shows on Peacock for later viewing.
WonderFox
HD Video Converter Factory Pro

Terms and Conditions | Privacy Policy | License Agreement | Copyright © 2009-2025 WonderFox Soft, Inc. All Rights Reserved.