Unfortunately, the audio-only recording option isn’t available in Google Meet. But with a third-party tool - WonderFox HD Video Converter Factory Pro, you can record just the audio of you and the others in a Google Meet.
Google Meet Audio Recorder: WonderFox HD Video Converter Factory Pro
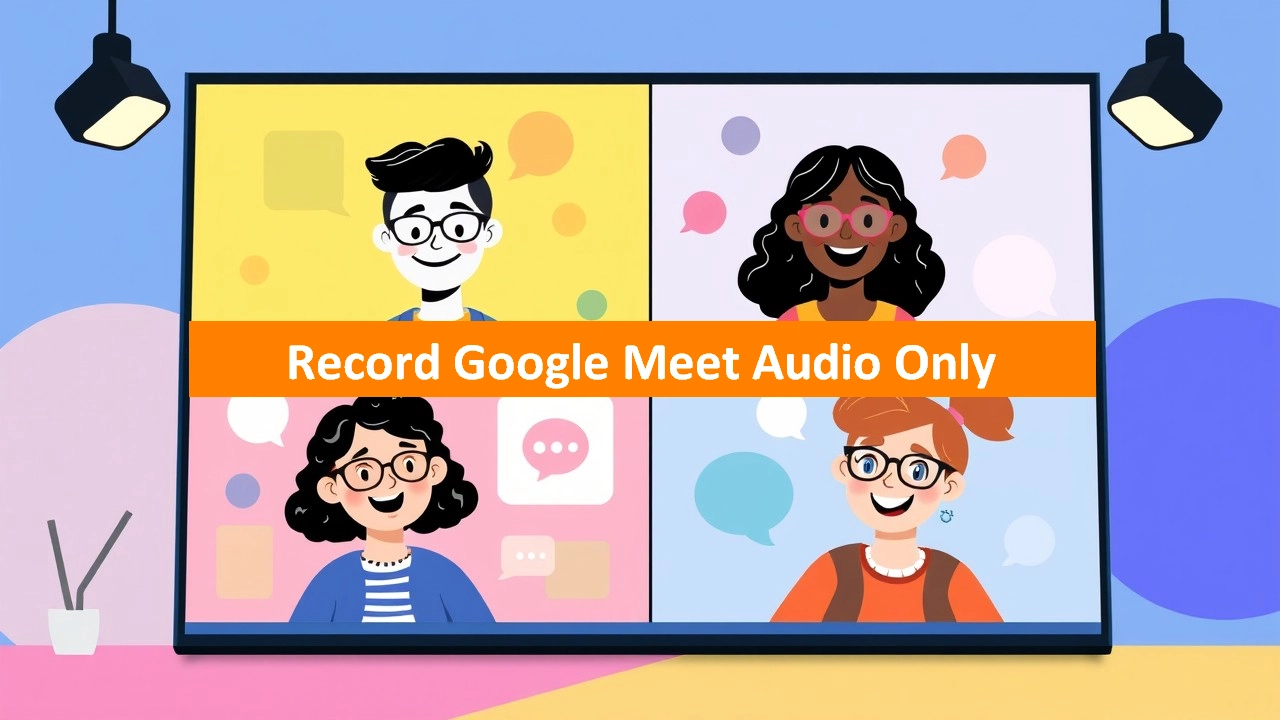
Google Meet has greatly improved our work efficiency through online meetings. Previously, we discussed how to record Google Meet sessions for later review. But what if you only want to record the audio to protect privacy? Does Google Meet offer this feature? Let’s find out.
As you may know, Google Meet (paid version) provides a built-in recorder that can record meetings and save them as MP4 video files. But as of writing this article, Google Meet has yet to launch an audio-recording feature that can record only the audio in Google Meet. If you just want the audio, you need to record the video along with the audio and then extract the audio from Google Meet. Check out this article to convert screen recordings to MP3.
Alternatively, you can use a third-party audio recorder to record only the audio. The next part will show you how.
WonderFox HD Video Converter Factory Pro is a comprehensive software with an audio recorder that can record your computer screen and audio. It has an audio-only mode that allows you to record only system sound and/or microphone audio, making it a perfect Google Meet audio recorder. At the same time, it also provides different recording formats, and you can record Google Meet audio to MP3, WAV or other formats.
The program is easy to use and comes with other useful tools, such as an audio converter to cut, merge and convert your recordings the way you like. Next, follow the steps below to record audio from Google Meet.
Click the download button below to download WonderFox HD Video Converter Factory Pro and finish the installation.
Expand the Format drop-down box and select a preferred audio format (MP3, AC3, AAC, or WAV).
Next, select Desktop (system sound), Microphone (your voice), or both to set the recording source. You can test if the audio device is working properly by playing background music or speaking into the microphone. If the volume bar is active, it means the recording source is correct.
Also, don’t forget to set an output folder at the bottom of the interface.
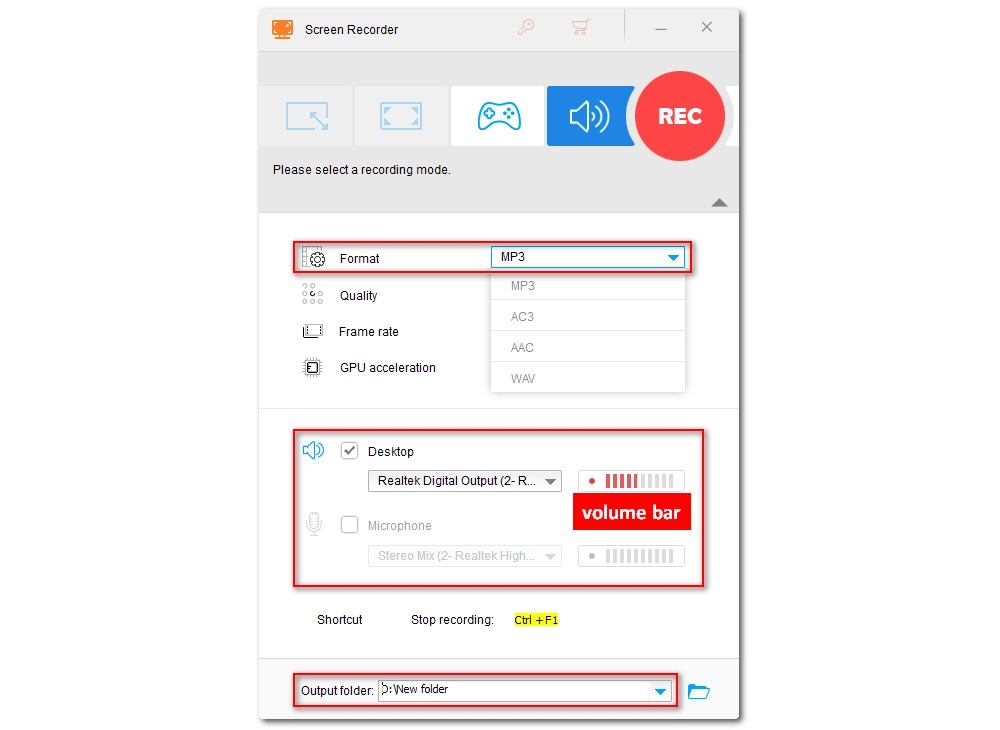
Now, click REC to start the recording process. It has a five-second countdown during which you can join a meeting to get ready. The recording window will be minimized to the top of your screen. When the meeting is over, click the stop button or press Ctrl + F1 to stop the recording. The recorded file will automatically pop up in the output folder you set before.
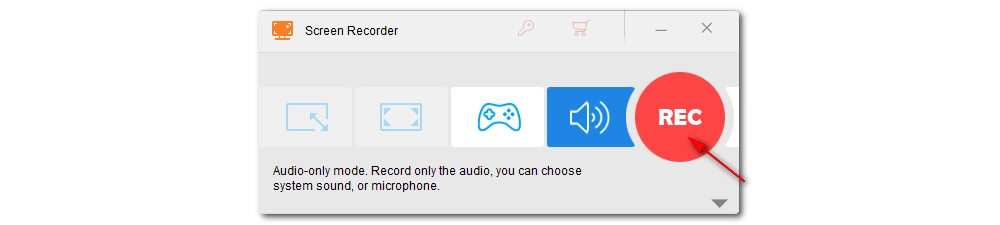
You can’t record only the audio in Google Meet because it isn’t a feature included in Meet. Instead, you need to extract audio from the Google Meet recordings or use a third-party audio recorder like the one introduced in this article to capture just the audio. Fortunately, the software is pretty easy and fast to use.
That’s all for this guide, and I hope it is useful to you. Thanks for reading. Have a great day!
No, Google Meet does not have a built-in feature to record only the audio. It records both video and audio together as an MP4 file.
You can use a third-party tool like WonderFox HD Video Converter Factory Pro to record only the audio during a Google Meet session.
After launching the software, select the Audio-only mode in the Recorder, choose your preferred audio format, set the recording source (system sound, microphone, or both), and start recording.
WonderFox
HD Video Converter Factory Pro

Terms and Conditions | Privacy Policy | License Agreement | Copyright © 2009-2025 WonderFox Soft, Inc. All Rights Reserved.