"How to shoot Full Vertical videos in OBS? The videos always get shot in Landscape aspect. Is there a way to shoot them in Full Vertical (9:16) aspect ratio? I want to shoot them for Instagram reels." ——Question from Reddit
Yes. OBS is a leading open-source program for video recording and live streaming. It has a customizable user interface and provides you with a wide range of recording settings that you can configure to capture videos in landscape mode or portrait mode.
In this guide, we’ll cover two ways that you can use to make OBS record vertical video at a 9:16 aspect ratio:
Way 1. Create Vertical Videos in OBS by Changing Resolutions and Filters
Way 2. Add the Aitum Vertical Plugin to Make OBS Record Vertical Video
Without further ado, let’s dive into our step-by-step guide now!
Being an OBS starter? It’s OK. We’ll break down the process of vertically recording a screen in OBS using the two methods. It will be easy to follow.
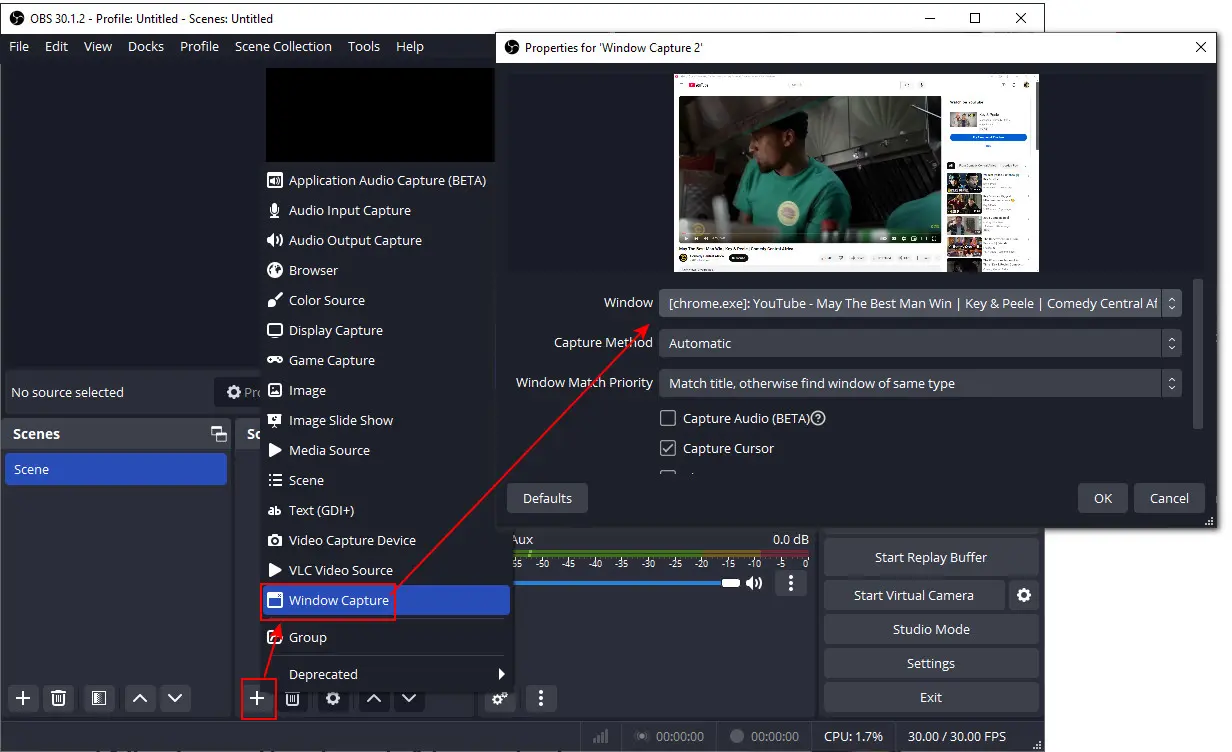
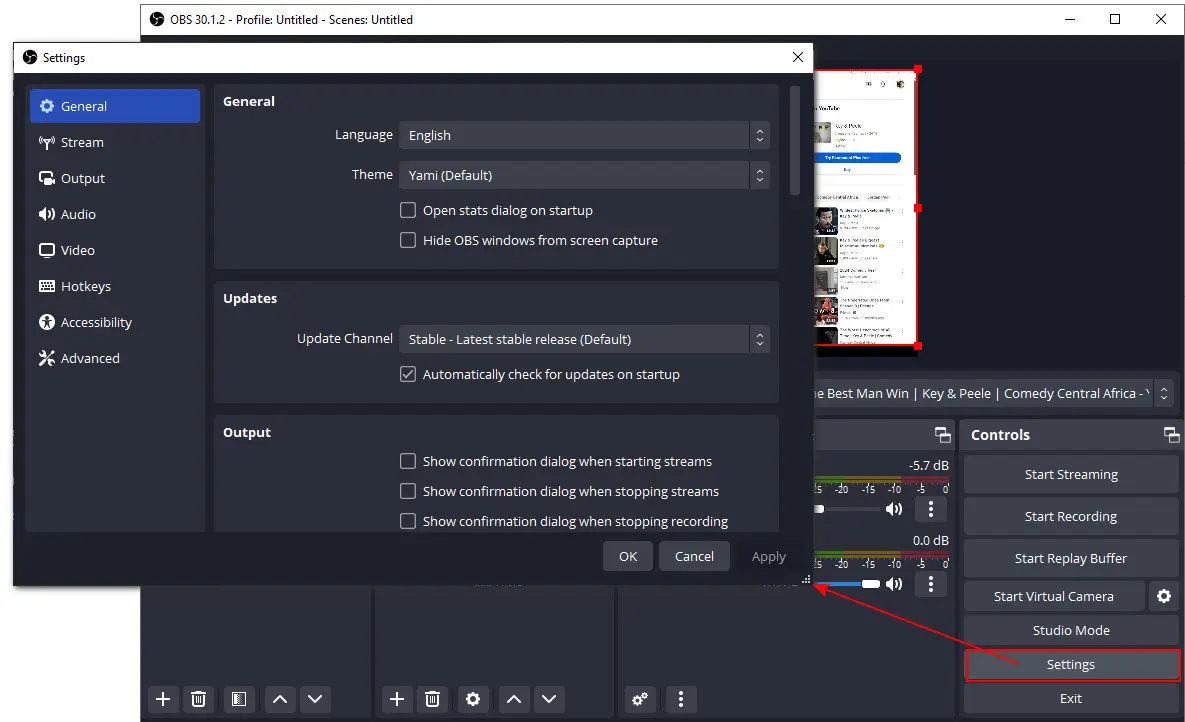
Option 1: Change the Output Resolution Only
If you want to record a full-screen 1080p source (which is horizontal) to a vertical video, leave the ‘Canvas’ as the default 1920x1080 and change the ‘Output (Scaled) Resolution’ to a needed 9:16 resolution like 1080x1920.
When your output resolution is lower than your canvas resolution, you’ll be provided some downscale filters to shrink the source images to fit the output settings.
There are four filters and the ‘Bicubic’ is considered a standard rescale that provides good quality.
Then preset a preferred FPS. Normally, 30fps is recommended for recording most on-screen activities like software tutorials, online meetings, streaming music, etc. If you aim to capture a vertical gameplay video in OBS, you can choose 60fps. However, this requires more processing power and more storage space.
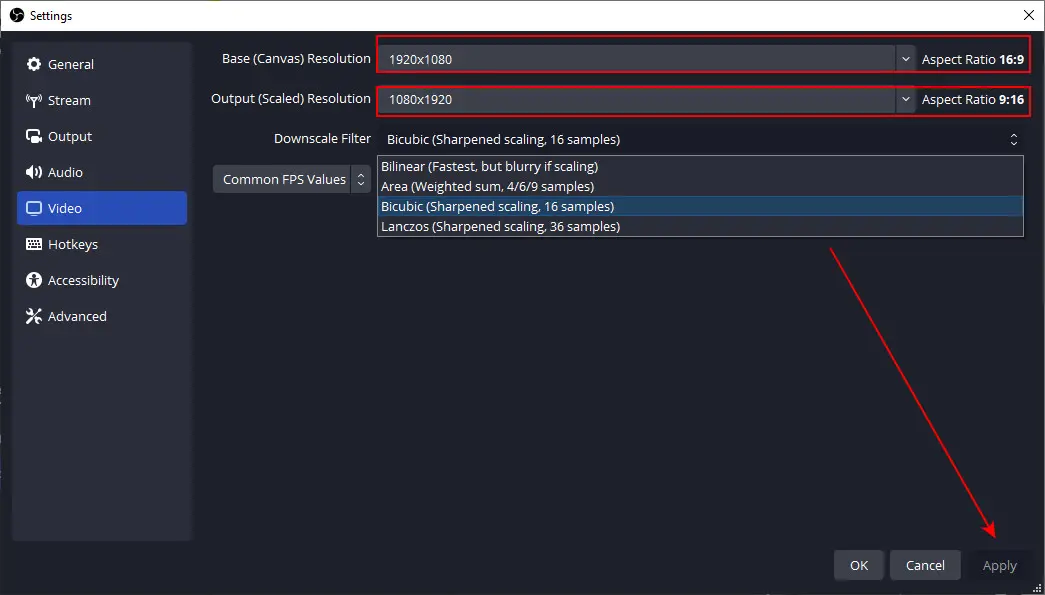

Note: Applying filters can make OBS record a vertical video with the content displayed at full screen, though, the video will look ‘condensed’. This is because it packs the same visual information into a smaller resolution.
Option 2. Set Base and Output Resolutions to be the Same
If you want to preview your scene at the chosen 6:19 output resolution in the OBS workspace, you can change the ‘Canvas’ to be the same as the ‘Scaled’ resolution. When they match, you don’t need to apply a filter anymore.
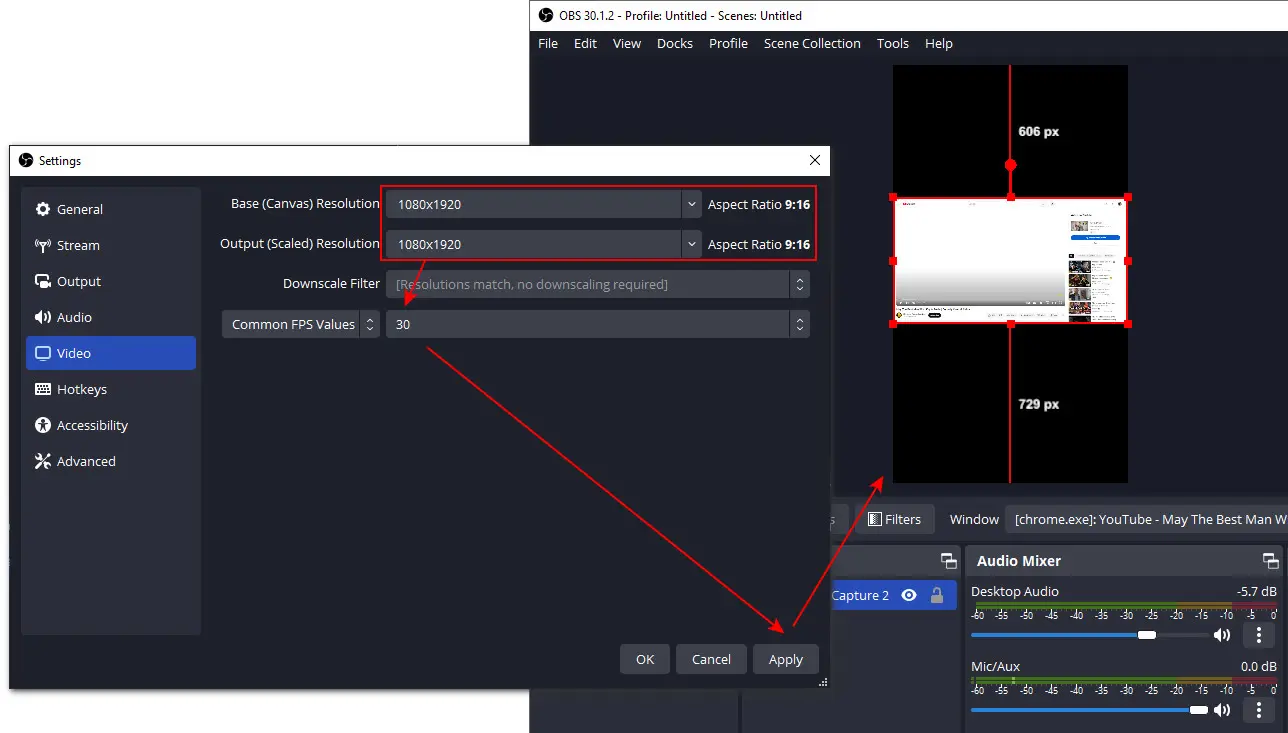
In this way, you won’t get a condensed video but it also has some caveats. For example, black bars will be added on the top and bottom of your output when making a full-screen recording.
To avoid the black bars, you can select the video in the preview window and right-click on it.
Then go to ‘Transform’ > ‘Stretch to Screen’.
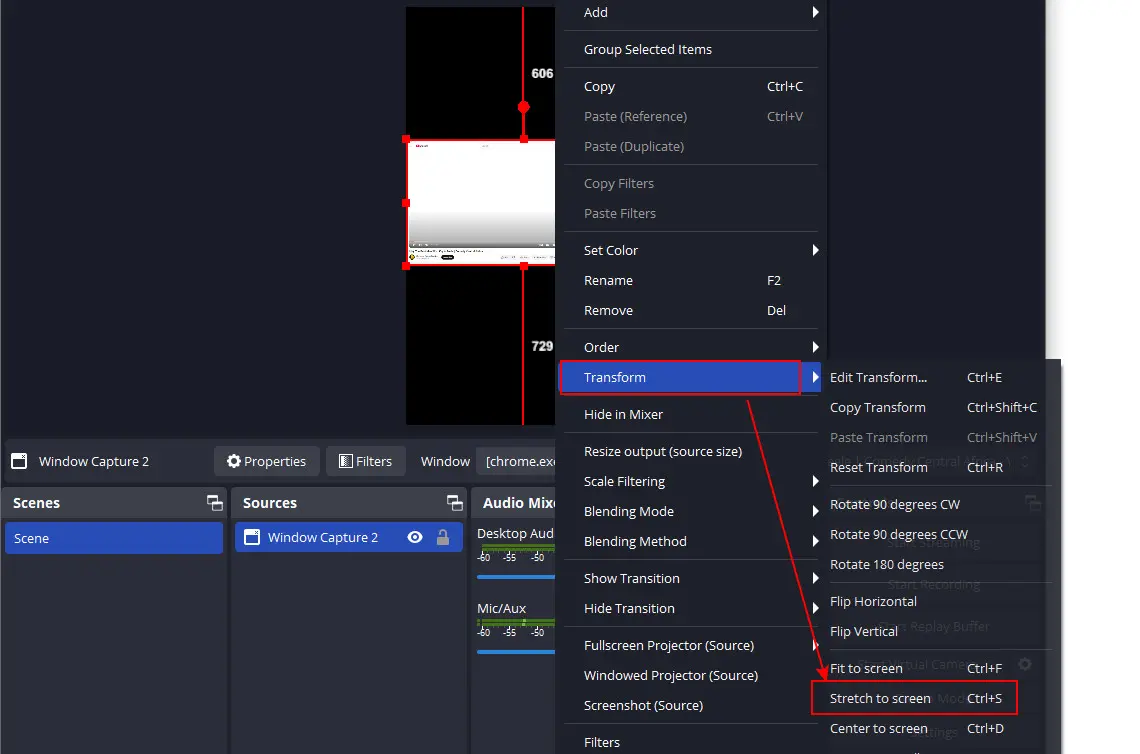
This resolution option is also ideal for recording a specific area of your screen as a vertical video on OBS.
To specify the recording area, you can select the video in the preview window.
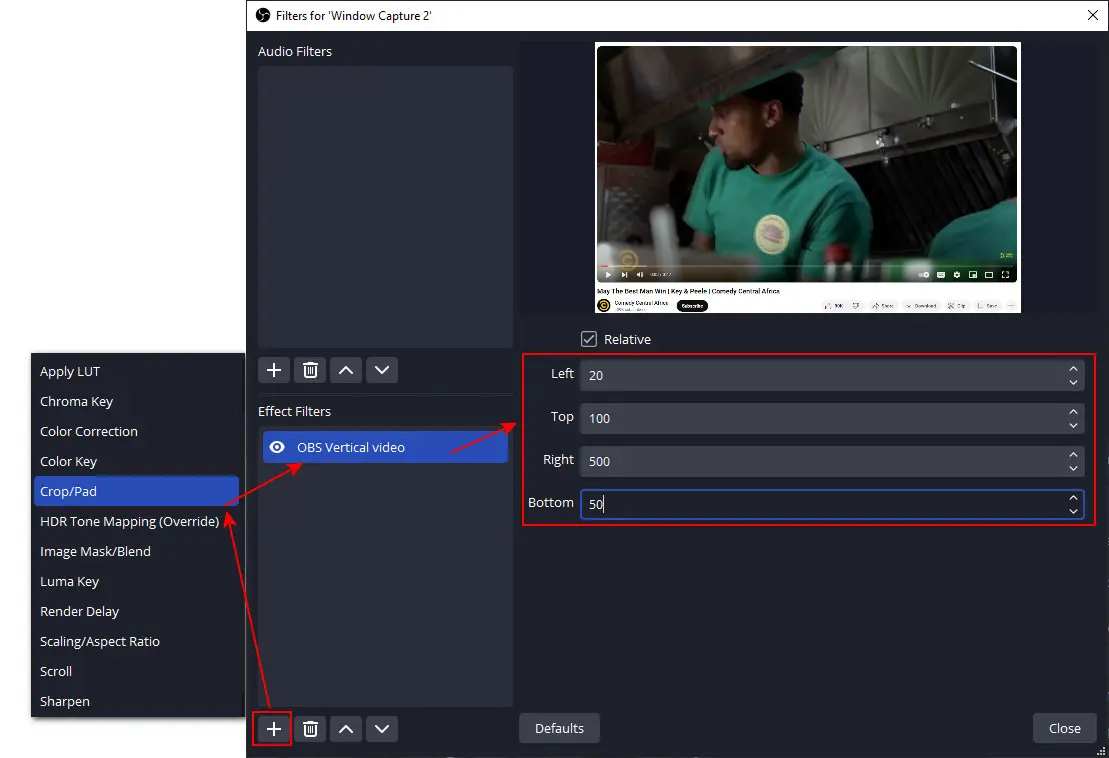
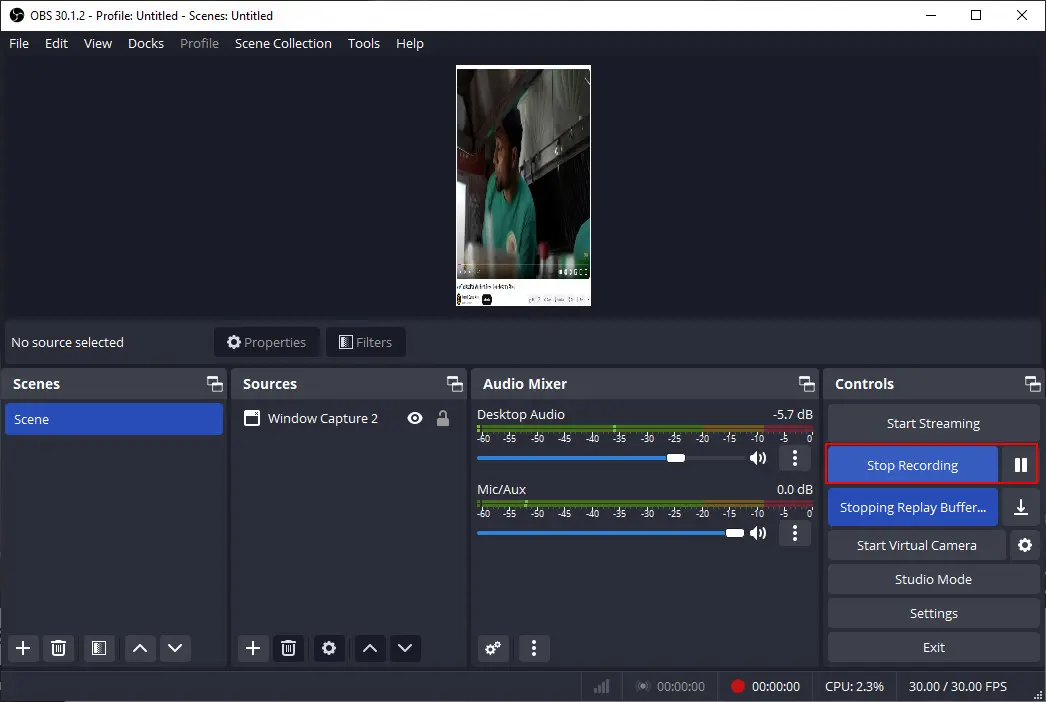
Another way to let OBS record vertical videos is by installing the Aitum Vertical plugin. It can add a separate canvas in a vertical layout to your OBS workspace, which offers you a convenient solution to create vertical content for YouTube Shorts, Instagram Reels, Snapchat, and other mobile-first platforms.
With Aitum Vertical integrated with OBS, you can screen record a video horizontally and vertically at the same time and seamlessly switch between these two canvases.
This plugin now can work on Windows, Mac, and Linux. Make sure you’re using the latest version of OBS, as the minimum OBS Studio version for this tool is 29.0.
Follow our steps to get started now!
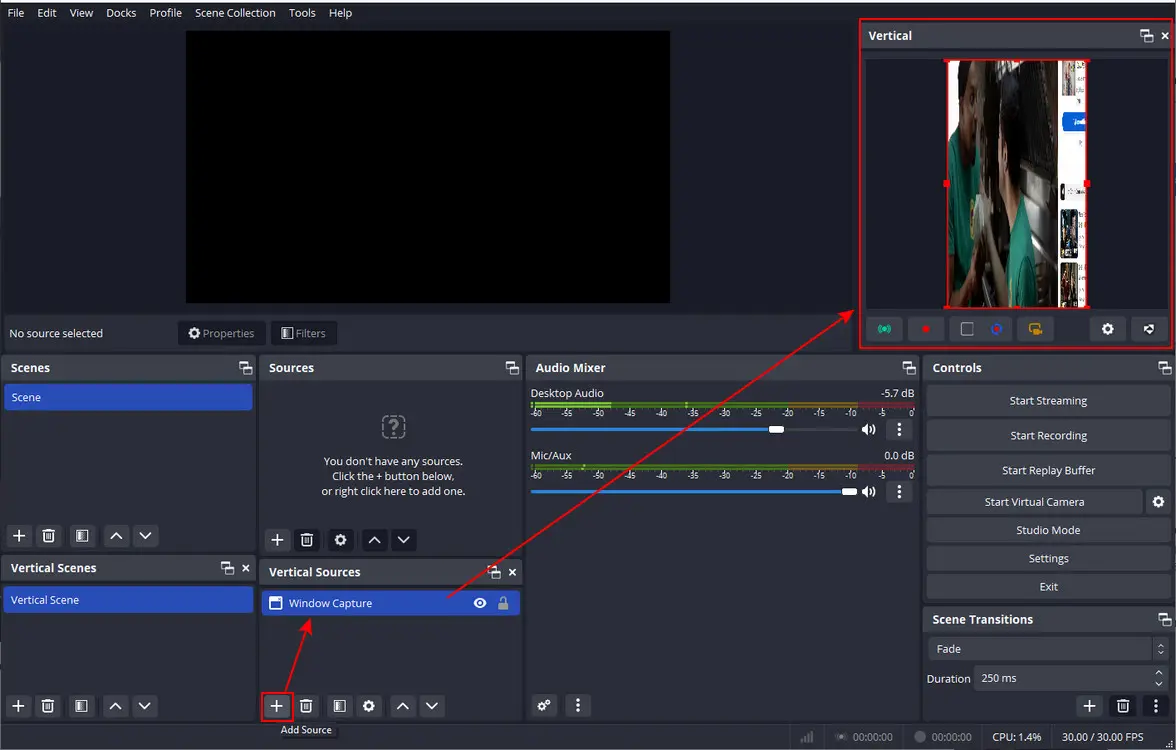
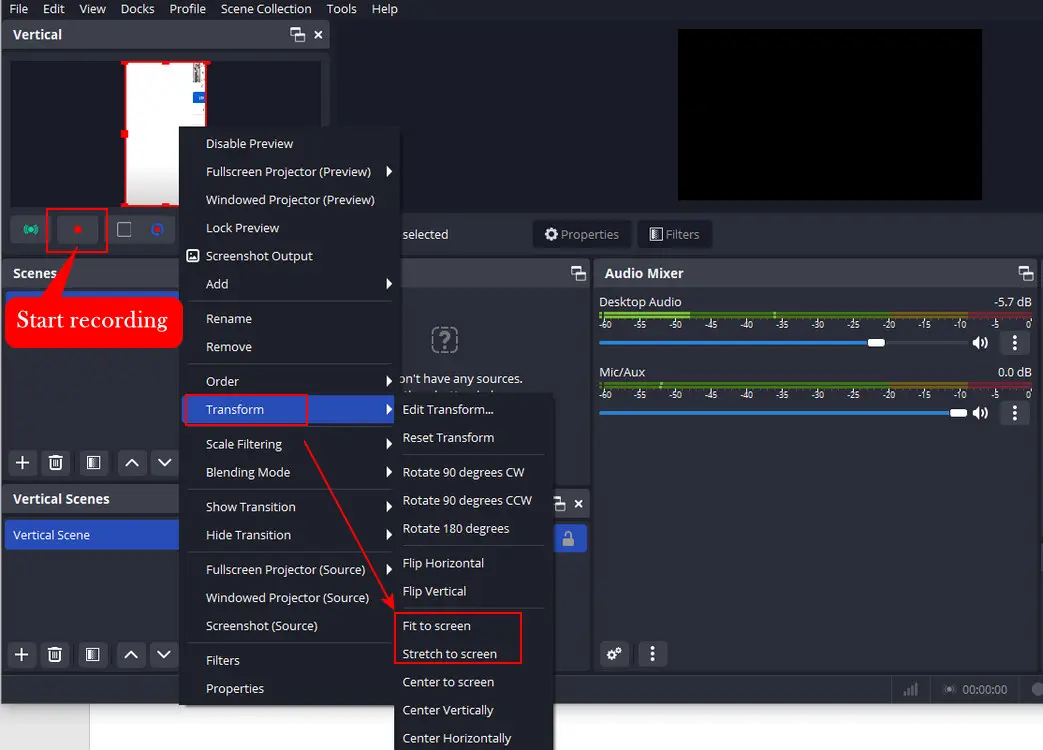
While OBS is a robust video recorder for creating vertical content, the setup steps seem overwhelming for non-tech-savvy users. For those preferring a streamlined experience, OBS alternatives like WonderFox HD Video Converter Factory Pro offer a more user-friendly workflow for both vertical and horizontal recording tasks.
This program has four recording modes and also allows presetting the recording format, frame rate, quality, and audio source. Additionally, it has built-in options to edit, convert, and compress your vertical content, ensuring full compatibility with playback devices or sharing platforms.
Download, install, and launch the easy-to-use yet competent OBS alternative on your Windows device to screen record a video in portrait mode quickly.
*Security Verified. Click the DOWNLOAD for free button to get the unregistered version for a free trial.
Step 1. Launch HD Video Converter Factory Pro and select ‘Recorder’.
Step 2. To capture a specific area of your screen vertically, click on the first ‘Custom’ mode.
A red rectangle will appear. Drag the cursor to select the vertical video you want to record. Common vertical resolutions for social platforms include 1080 x 1920, 1080x1440, 1080 x 1350, 720 x 1280, etc. You can see the resolution change in real-time in the upper left corner of the box.
Once the area is selected, click ‘OK’ to confirm your selection.
Otherwise, press ‘ESC’ to re-select it.
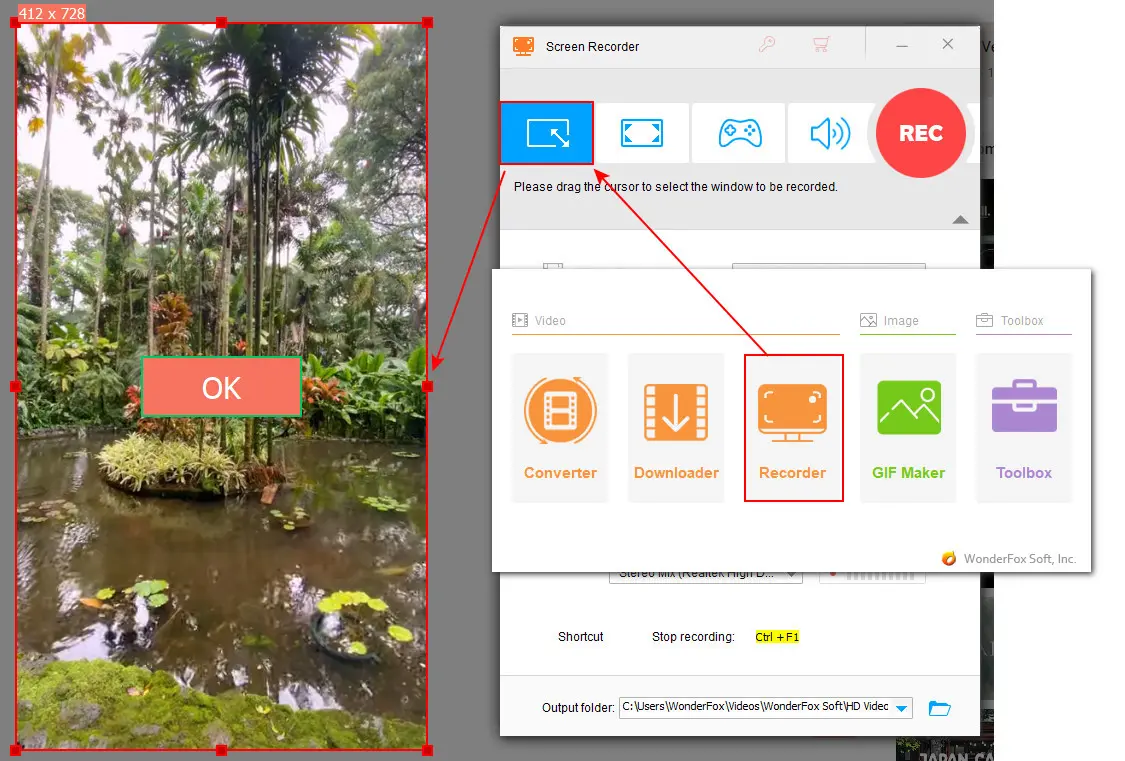
Step 3. Then choose the desired output format, quality, and frame rate (up to 60fps). Enable the GPU acceleration for a smoother performance if your computer supports hardware acceleration.
Step 4. Tick off the ‘Desktop’ option to record the computer sound, or ‘Microphone’ to capture microphone audio, or both to record all audio sources.
Be sure to use the right output audio device, otherwise, you’ll get a soundless vertical video.
Set an output path for your recordings or leave it as the default.
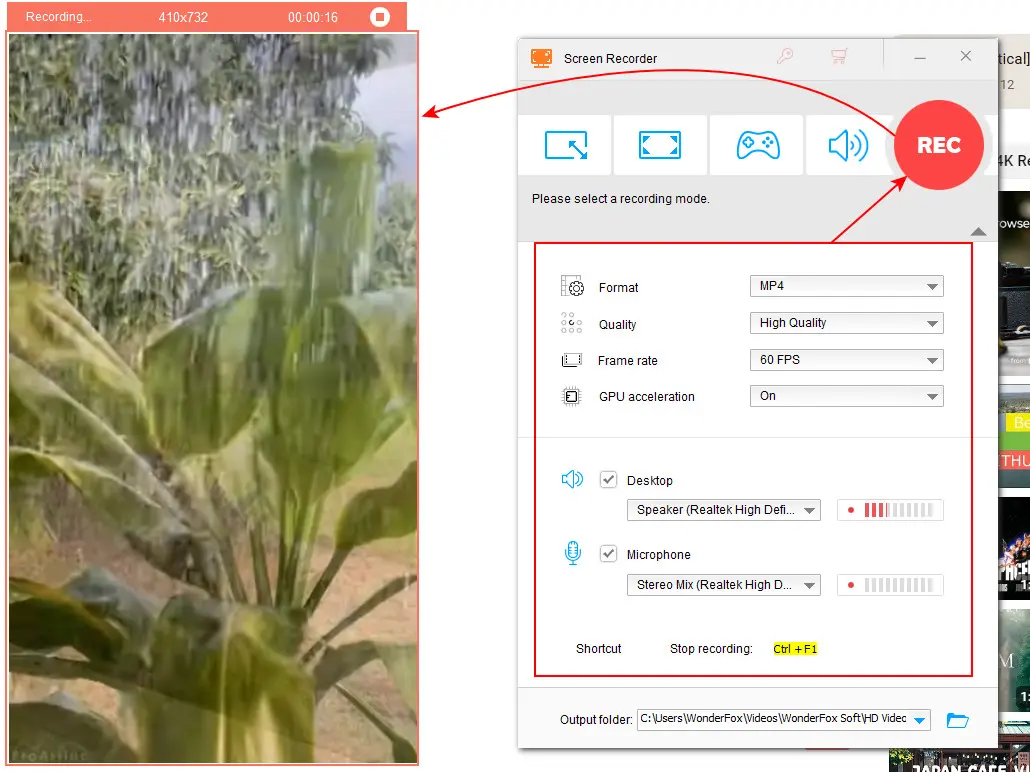
Step 5. At last, click on the red ‘REC’ button to start the recording after a five-second countdown.
Press hotkeys ‘Ctrl + F1’ to stop the recording.
The output folder will pop up automatically with the recorded file.
You can import the outputs into the program’s Converter to edit them in bulk by trimming/splitting, cropping, rotating, or watermarking. You can also add effects, subtitles, or new background music.

Pro-tips WonderFox HD Video Converter Factory Pro also enables you to capture a horizontal video in the full-screen mode first, and then convert the horizontal video to a vertical one with customized settings.
In this guide, we’ve explained how to record vertical videos using OBS and a straightforward alternative. By following our detailed instructions, you can easily capture high-quality vertical videos on OBS by adjusting the resolutions and filters or by using the Aitum Vertical plugin.
If you have trouble with the vertical recording settings of OBS or prefer a simpler method after going through our guide, then consider using WonderFox HD Video Converter Factory Pro. This OBS replacement has no limit on recording time and leaves no watermarks. You can use it to effortlessly record vertical videos and then personalize them by editing, compressing, and converting.
Click to download the vertical program and give it a shot today:
WonderFox HD Video Converter Factory Pro
WonderFox HD Video Converter Factory Pro
From our complete guide above, we know that you can use OBS to record a vertical screen video in two ways. You can either adjust the ‘Output Resolution’ from a horizontal resolution to a vertical one such as 1920x1080 to 1080x1920 (or lower) or use the Aitum Vertical plugin.
The vertical addon for OBS is Aitum Vertical, which can add a separate vertical canvas along with customizable vertical recording settings.
OBS is a multiplatform software that you can use to record a video of your screen vertically on Mac, Windows, and Linux.
WonderFox
HD Video Converter Factory Pro – More Than a Vertical Screen Recorder

Terms and Conditions | Privacy Policy | License Agreement | Copyright © 2009-2025 WonderFox Soft, Inc. All Rights Reserved.