Playing videos from a USB drive on your Skyworth TV is a convenient way to enjoy your favorite movies, TV shows, and home videos on the big screen. However, the process isn't always as smooth as it seems. This guide covers everything you need to know to ensure the USB-stored videos are successfully played on your Skyworth TV, from supported formats to fixing common issues.
Best Video & Audio Processor: HD Video Converter Factory Pro

Most modern Skyworth TVs come equipped with USB ports that allow you to plug in a USB drive and play video files directly from it. This is a handy feature if you want to avoid dealing with streaming apps or services.
However, it's important to note that Skyworth TVs support a limited number of video formats, and the specific formats may vary depending on the model. To find out which formats your Skyworth TV supports, you've got two options:
Knowing the supported formats is key to avoiding the frustration of trying to play a video that your TV just won't recognize. Nonetheless, the following formats are commonly supported:
Remember, even if your Skyworth TV supports a particular format, factors like video/audio codec, bit rate, or resolution can affect playback. For instance, an MP4 file encoded with a codec that your TV doesn't support won't play, even though MP4 is a supported format.
Sometimes things don't go as planned, below are a few common issues you might run into and how to solve them.
Skyworth TVs typically play nice with USB drives formatted as FAT32 or NTFS. If your drive is using a different file system, you might run into issues.
To format the drive:
FAT32 is generally the safest bet for compatibility, but it has a file size limit of 4GB. If you're dealing with larger video files (hello, 4K movies!), you'll want to go with NTFS.
If your Skyworth TV won't play a video file, it's likely due to an unsupported codec or format. Here's what you can do:
No one likes silent movies (unless it's a classic!). If your video has no sound:
Staring at a black screen or a freeze? Try these fixes:
Sometimes, despite your best efforts, you might have videos that just won't play on your Skyworth TV. No worries. WonderFox HD Video Converter Factory Pro is a user-friendly tool that ensures your files are in the correct format for hassle-free playback on Skyworth TV. It's a lifesaver when dealing with unsupported video files. Here's how to use it:
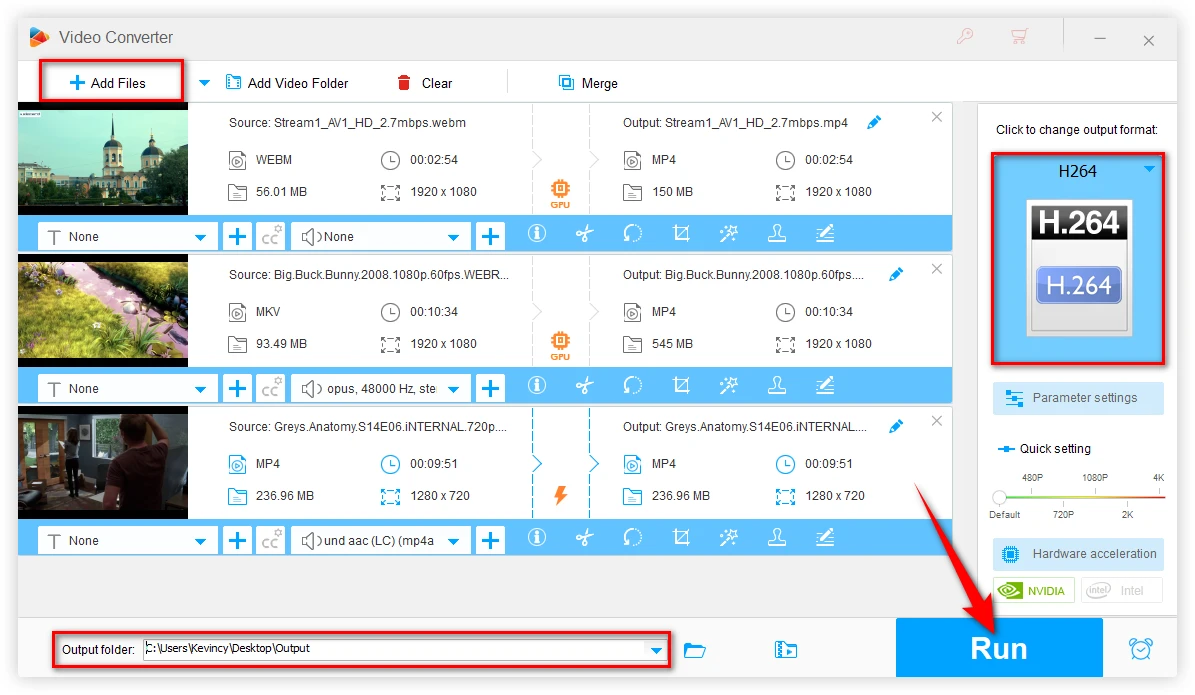
Now that your videos are in the right format, it's time to enjoy them on your big screen:
A: This could be due to different video formats or codecs. Try converting the problematic videos to a widely supported format like H.264 MP4.
A: This depends on your TV model. Check the specifications to see if it supports 4K playback via USB.
A: Lag can be caused by high-bitrate videos or a slow USB drive. Try using a USB 3.0 drive for faster data transfer.
A: Some models do support external subtitle files like .srt. Ensure the subtitle file has the same name as the video file and is in the same folder. You can also burn subtitles into your video.
WonderFox
HD Video Converter Factory Pro

Terms and Conditions | Privacy Policy | License Agreement | Copyright © 2009-2025 WonderFox Soft, Inc. All Rights Reserved.