The following shares a step-by-step guide to help you add sounds to Discord Soundboard. If you want to make your sounds to add to the Soundboard, this post also shares a practical tool you can try.
WonderFox HD Video Converter Factory Pro: Create sounds for your Discord Soundboard.
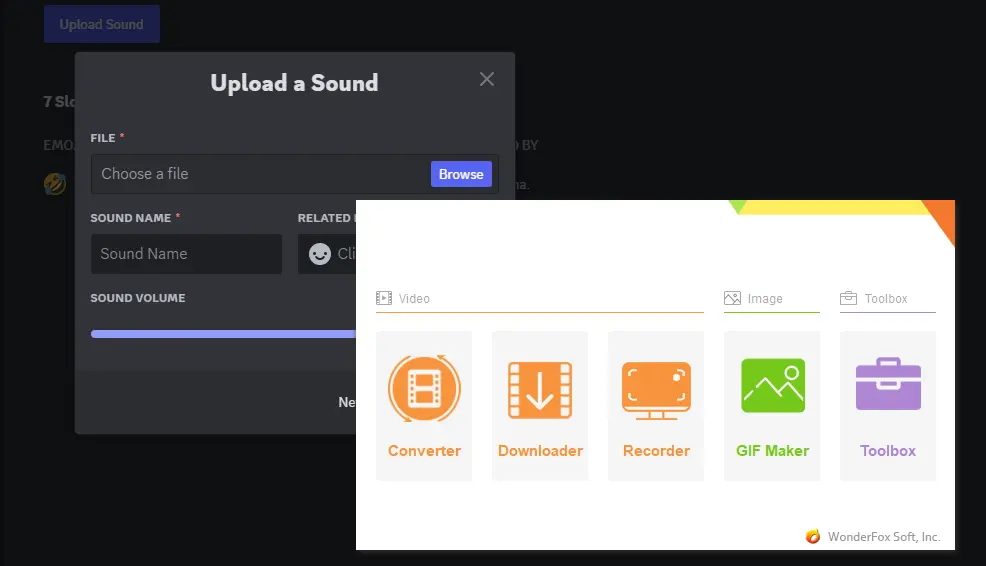
Discord offers a new experimental feature [Soundboard] that lets you use short audio clips to react to messages in voice channels. This is a new, interesting way to express yourself during a voice call. There are 6 built-in sounds, and you can also add up to 8 custom sounds to your server's Soundboard for free.
In this post, we will detail the steps for adding sounds to the Discord Soundboard. Keep reading if you're interested.
• The sound clip should be in MP3 format.
• The file size cannot exceed 512 KB.
• The maximum file length is 5 seconds.
Now, let's follow the guide below to add sounds to the Discord Soundboard on the PC.
Prepare the sound clips you want to add to the Discord Soundboard.
You can download ready-made sounds from some sound effects websites like Myinstants.com or make your own sounds by recording, extracting, downloading, etc. with WonderFox HD Video Converter Factory Pro.
All-in-one Sound Maker for Discord
WonderFox HD Video Converter Factory Pro offers a one-stop solution to record, convert, download, and edit audio for uploading to Discord Soundboard. It's simple and efficient to use!
Open the Discord website or launch the Discord app on your PC. Then, go to a Discord server where you have the Create Expressions permission.
Click the Server name to expand the drop-down menu and select the Server Settings option.
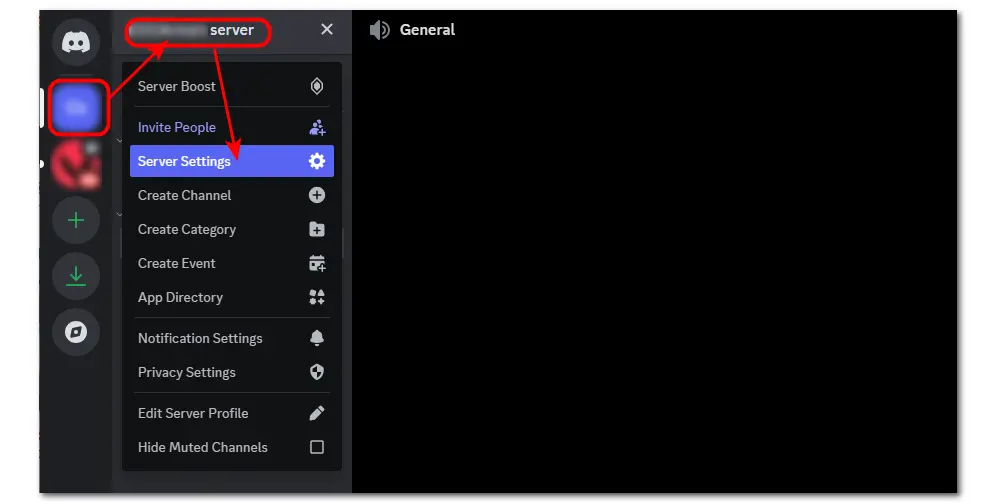
After opening the Server Settings tab, you will find the Soundboard in the left-side menu. Click it and press Upload Sound to add your sounds to the Soundboard.
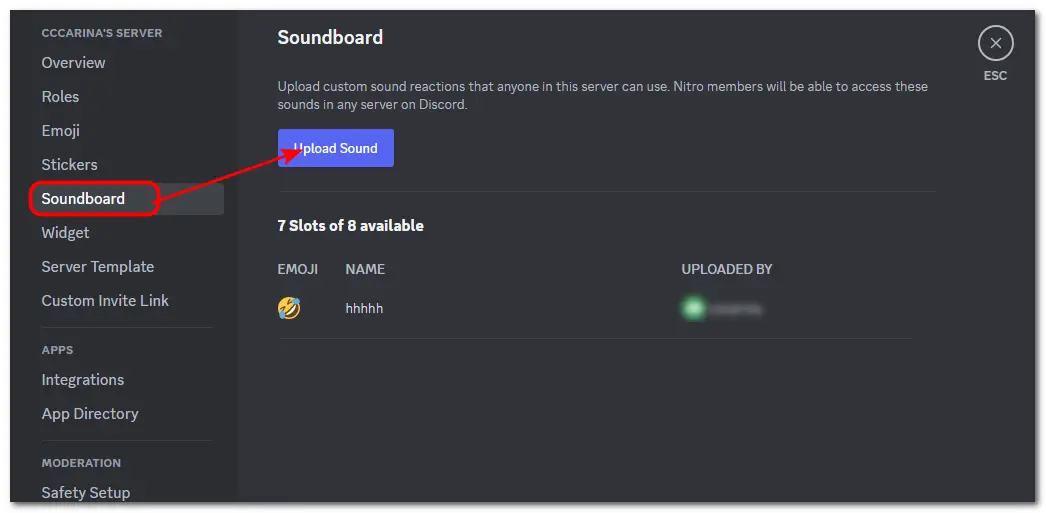
Click Browse to select a desired sound clip to add to Soundboard. If the sound length exceeds the Discord Soundboard requirements, it will mark the seconds in yellow. You can click the playback button to preview the sound and drag the slider beside the playback button to trim the sound to your desired section.
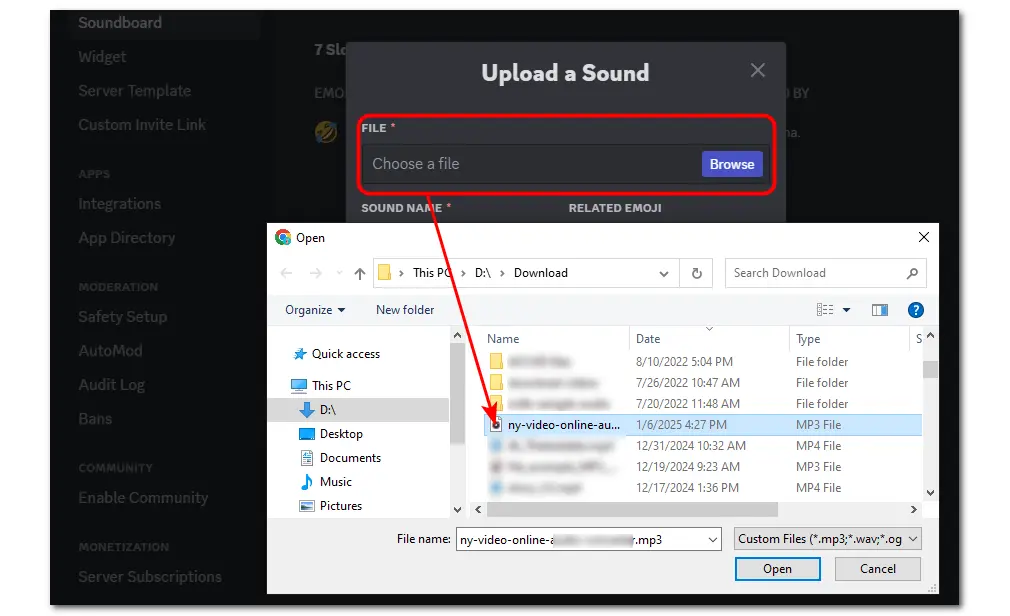
The sound name is necessary. So, you can add a brief but descriptive name to the sound to make users know what the sound is when clicking it. You can also add a related emoji to the sound to help describe it. Then, you can adjust the sound volume to a delightful level.
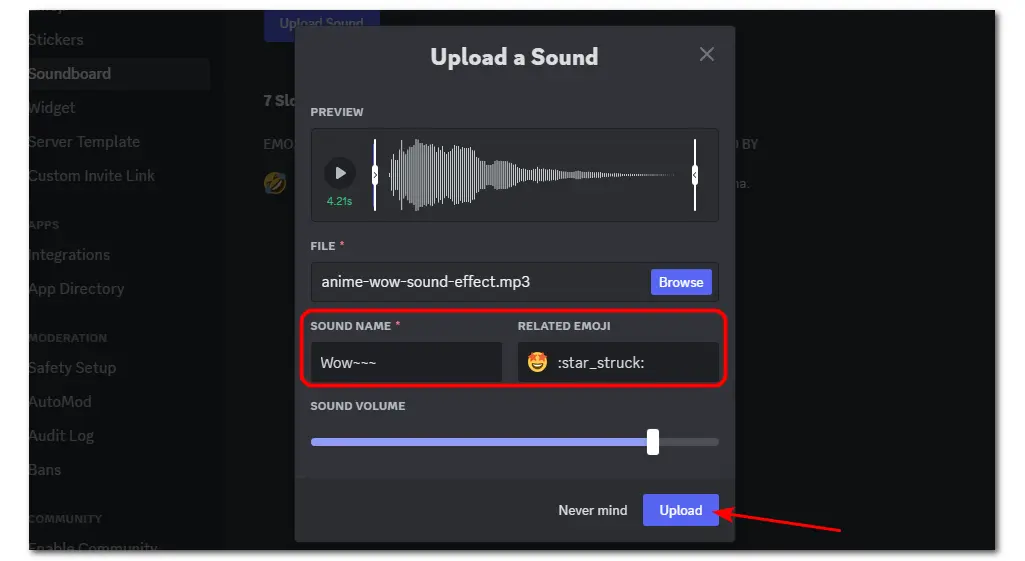
After finishing all settings, click Upload to add the sound to the server's Soundboard. Then click ESC to return to the server.
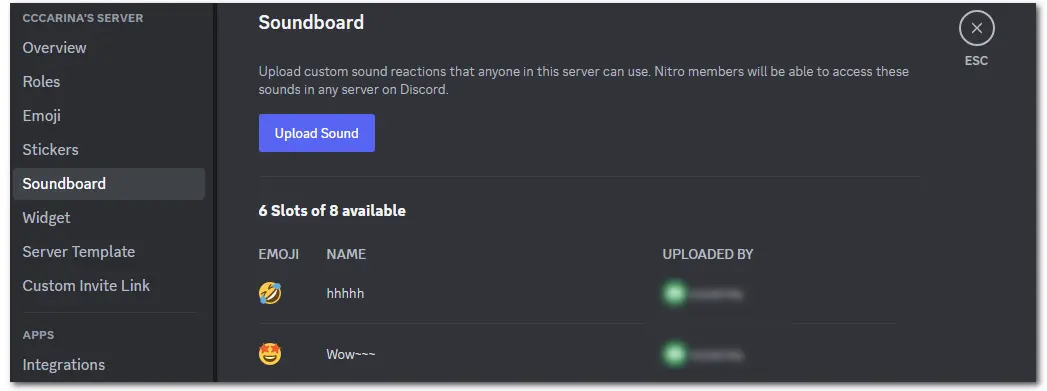
Before starting, I have to tell you that, currently, you cannot directly add a sound to the Discord Soundboard in our Discord mobile app. However, you can access the Discord website via the browser on your mobile device and then add the soundboard to your Discord. The following is a simple guide.
1. Open the browser on your mobile phone and go to the discord.com website.
2. Sign into your Discord account. If the website only shows you a download option, you can open the browser's settings tab and enable the Desktop site option. Then it will show you an "Open Discord in your browser" option. Click it to log in to your account.
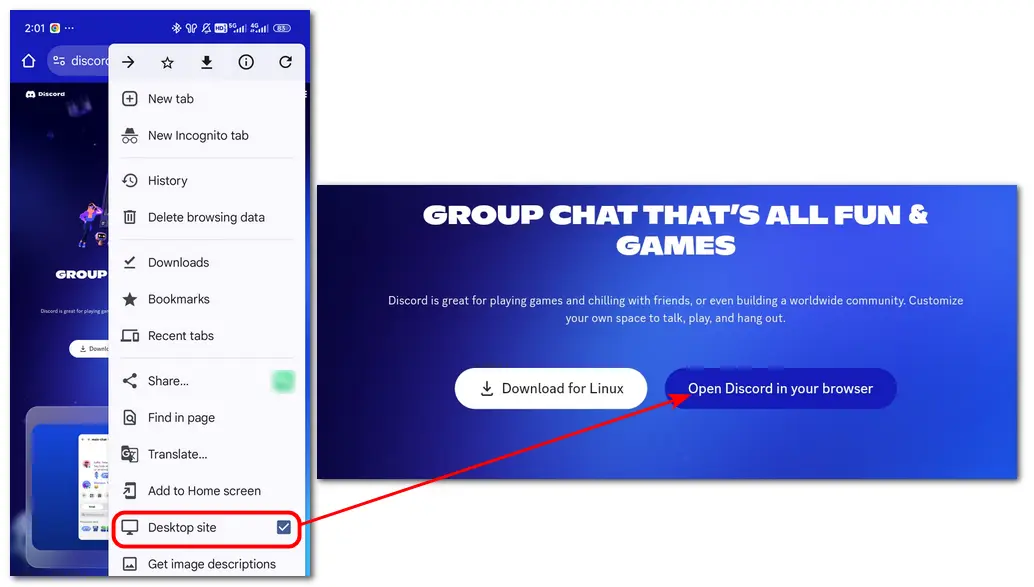
1. Go to a Discord server where you have permission to add soundboards.
2. Click the server name and choose the Server Settings option. Then, select Soundboard.
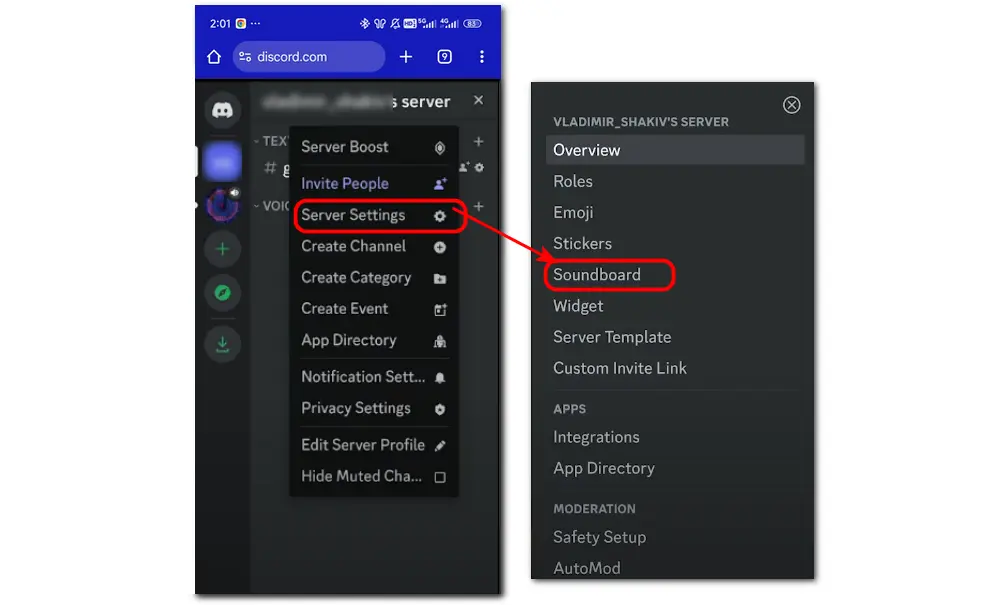
1. Click Upload Sound to open the file uploading tab.
2. Click Browse to choose a file from your mobile device or cloud drive.
3. Drag the slider to trim the audio length if the selected clip is longer than 5 seconds.
4. Add a descriptive sound name and choose a related emoji for the sound. Then, adjust the sound volume or leave it by default.
5. Click Upload to save the sound to your Discord Soundboard.
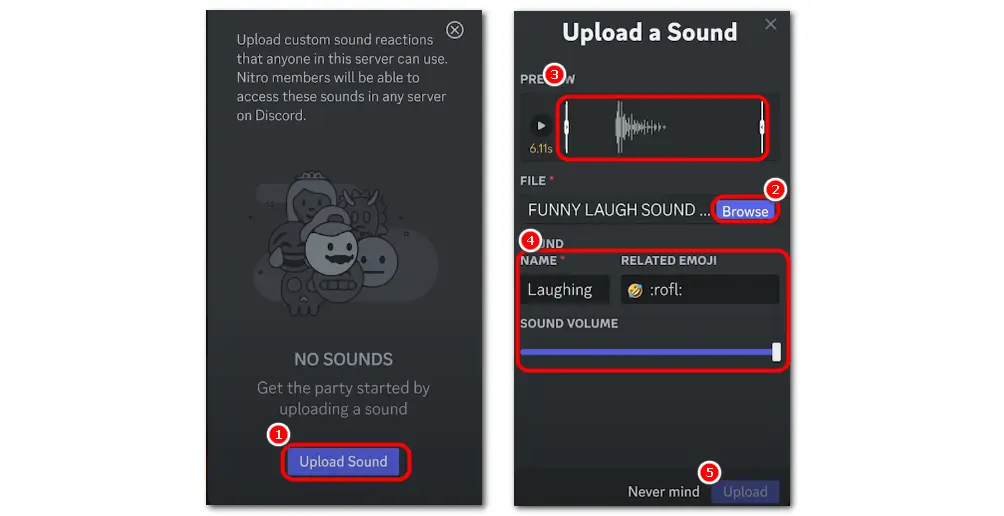
1. Choose a Voice Channel under the server with Soundboard to join a call.
2. Click the loudspeaker icon at the bottom-left corner of Discord to open the Soundboard.
3. It will show you the added sounds and Discord built-in sounds. Just click on the sound you want to play, and it will immediately play in the voice call. You can also hover over the sound and click the speaker icon on the left side of the sound button to preview it.
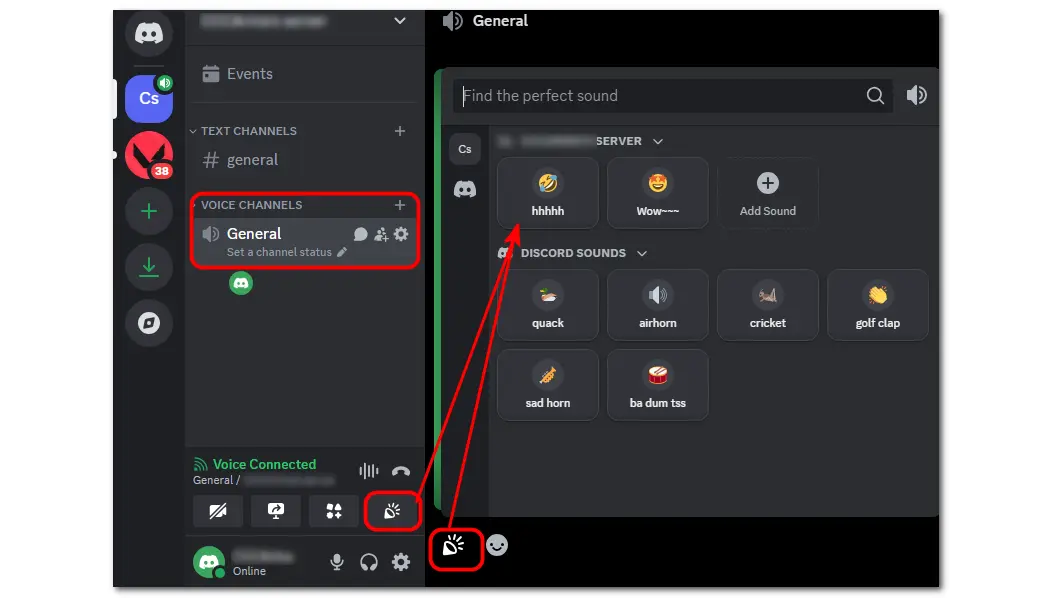
1. Open the Discord app on your Android or iOS devices.
2. Go to the server with the Soundboard feature and click the Voice Channel you want to join.
3. Click Join Voice.
4. Swipe up the voice call toolbar to access the extended options.
5. Click Soundboard and choose the sound you want to use during the voice call.
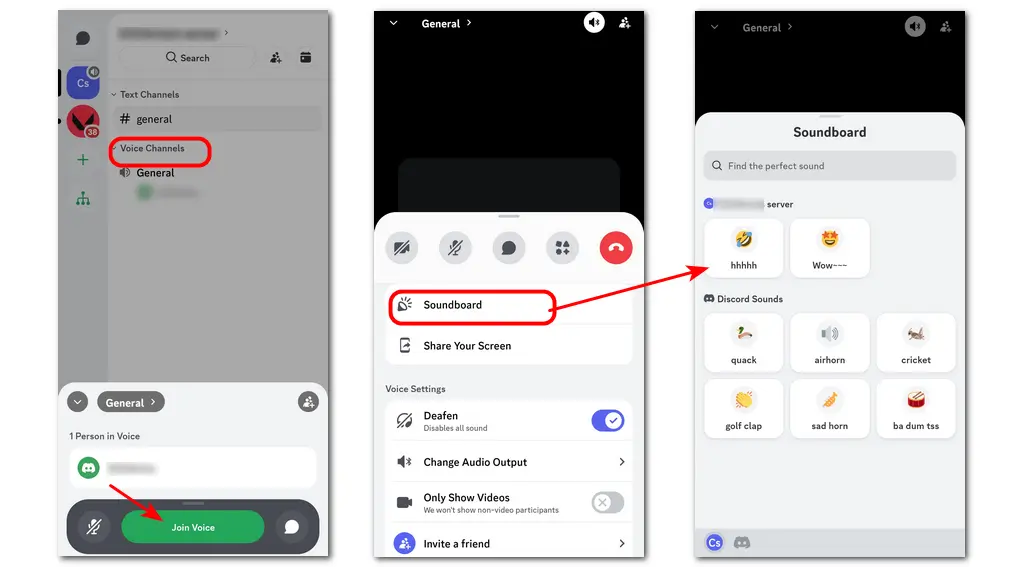
Want to create your own sounds for Discord Soundboard from your voice, YouTube clips, or a video/audio clip you downloaded, etc.? You can give it a shot at WonderFox HD Video Converter Factory Pro. It is an all-in-one audio processing tool that can convert, record, edit, download audio files, and even adjust audio settings.
Convert to MP3:
Convert multiple video or audio files to MP3 format in batches. Almost all video and audio formats are supported for input.
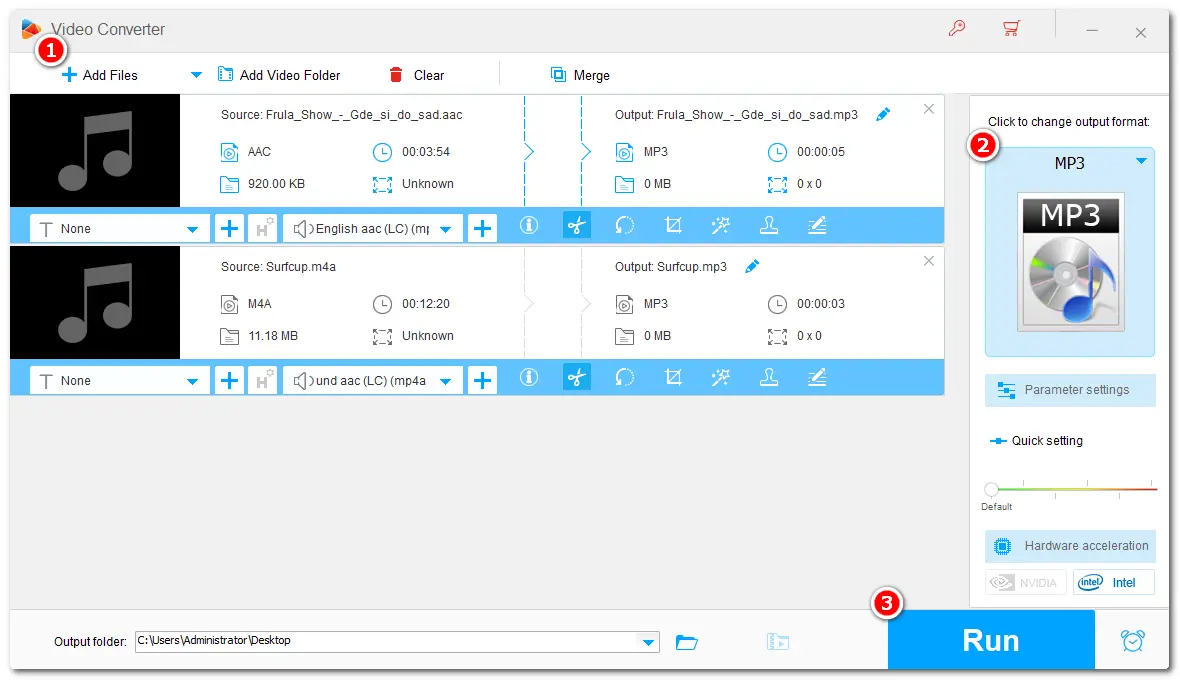
Record MP3 Audio:
Record the audio on your computer with the system sound and your mic voice simultaneously or separately in MP3 format.
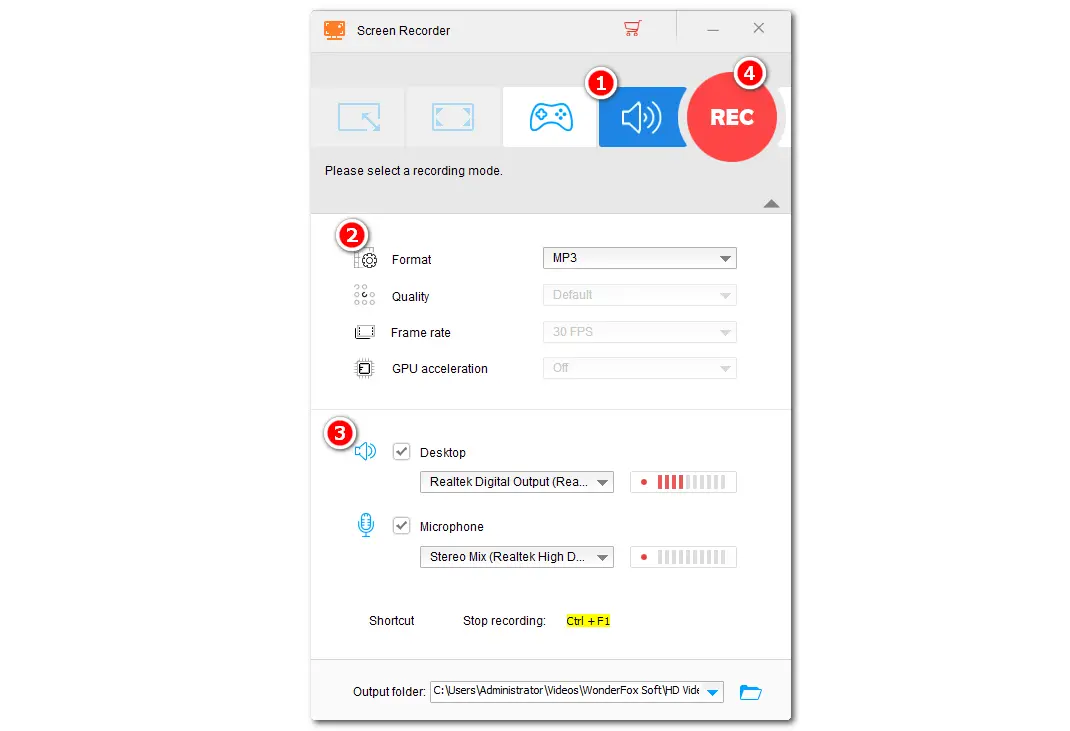
Download Audio:
Download video and audio files from YouTube, Instagram, TikTok, etc. 1000+ sites. The downloaded audio can be converted and edited to your desired format and length.
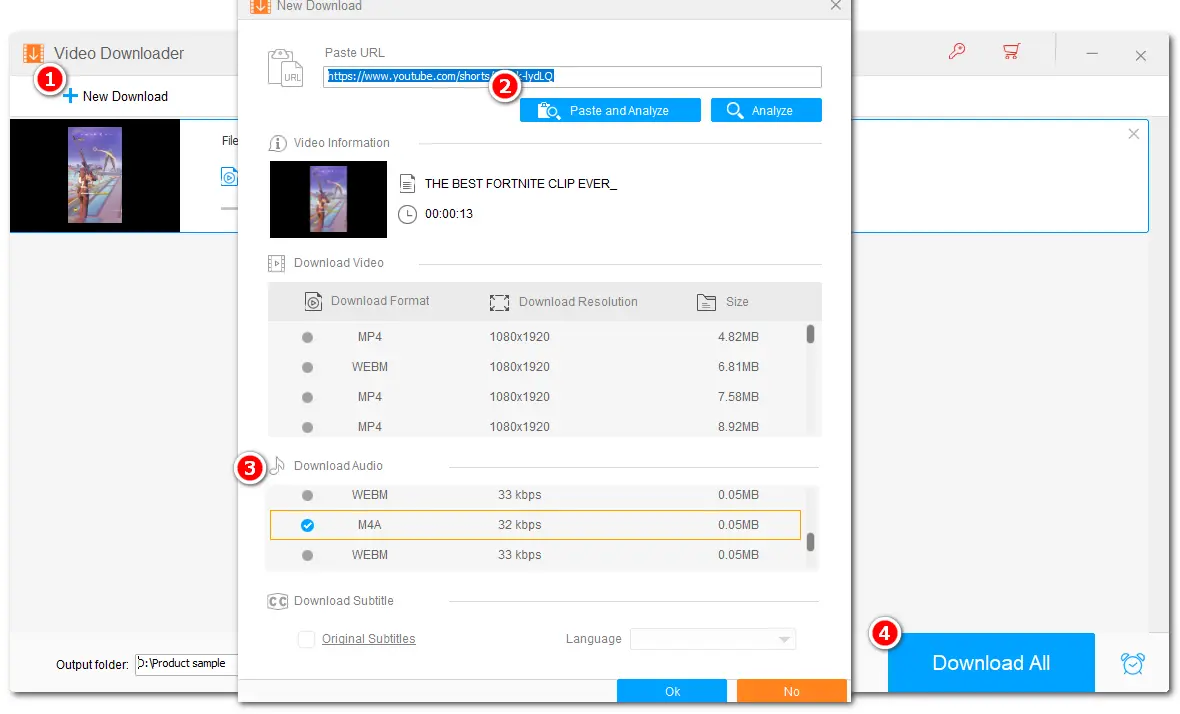
Edit Audio:
Trim, split, or merge the audio files without losing quality.
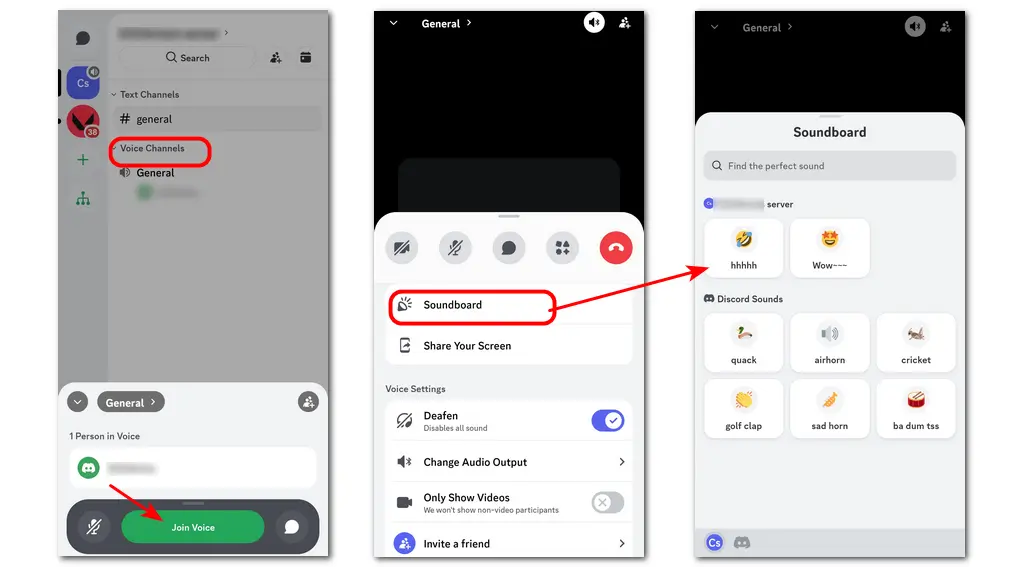
Adjust Audio Settings:
Using the Soundboard feature in Discord can make the voice call more interesting. With the above detailed guides, you can easily add and use your sounds on the Discord Soundboard on PC and mobile. We also share a practical tip to help you make your custom sounds for Discord. Thanks for your reading. Hopefully, you can successfully add and use custom sounds in Discord Soundboard to make your voice call more personalized. Have a nice day!
Yes and no. If you have the Create Expressions permission, you can add custom sounds to the Soundboard from the Server Settings. Moreover, you should update your Discord to the latest version to access this new feature.
Unless you have a Discord Nitro subscription, then you can only use the sounds from the server's Soundboard and the Discord built-in sounds.
If you want to edit or delete sounds in the Discord Soundboard, you first need to ensure that you have the Create Expressions role. Then:
Want to create your own sounds for Discord Soundboard from your voice, YouTube clips, or a video/audio clip you downloaded, etc.? You can give it a shot at WonderFox HD Video Converter Factory Pro. It is an all-in-one audio processing tool that can convert, record, edit, download audio files, and even adjust audio settings.
WonderFox
DVD Video Converter
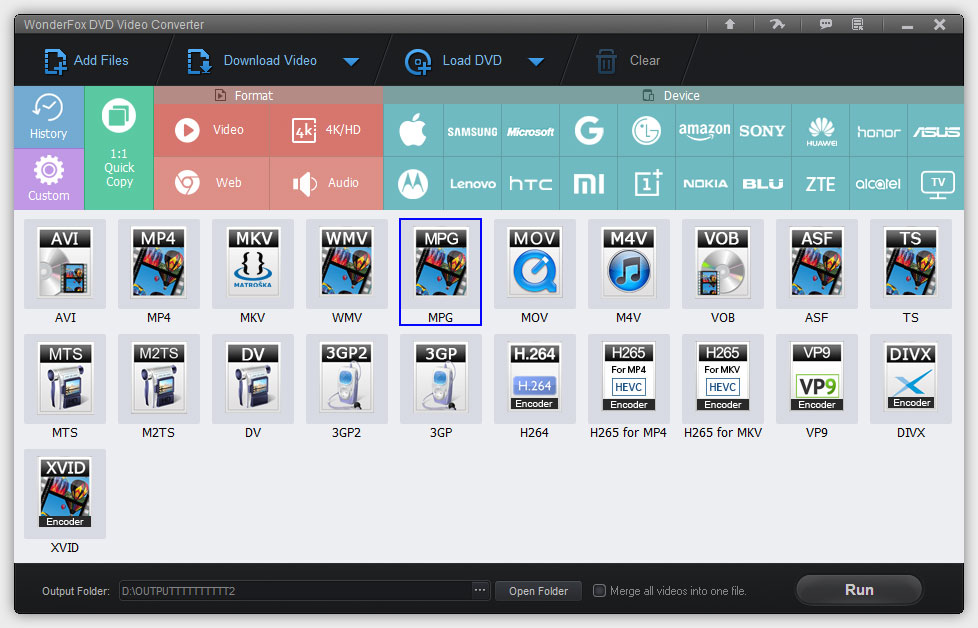
Terms and Conditions | Privacy Policy | License Agreement | Copyright © 2009-2025 WonderFox Soft, Inc. All Rights Reserved.