Use the following methods to fix the issue of CapCut not importing videos and enjoy smooth video editing!
Fix CapCut Video Import Issues Instantly!
WonderFox Free HD Video Converter Factory
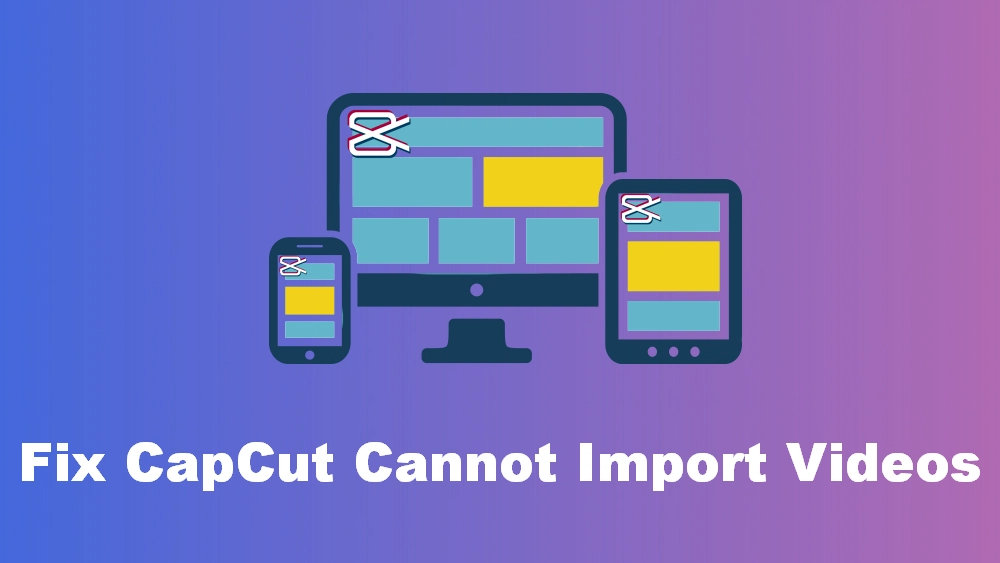
CapCut is a perfect short-video editing platform that allows you to quickly make videos for TikTok. You just need to record a video clip or use online materials, and then you can start editing on your smartphone or computer without professional and heavy editing software.
CapCut is light and fast, and easy to get started. But sometimes, you may get stuck at uploading a video file and receive errors such as ‘Couldn't import. Try again.’, ‘Can’t import this element’ or ‘Couldn’t load. Try again later’.
There are many reasons why CapCut cannot import a video, including unsupported formats, high resolutions, little available storage, application errors, etc. Since CapCut does not display any information related to the import error, it is difficult to determine the exact cause. However, one thing we can be sure of is that the problem lies either in the video file or in the application.
Luckily, there are universal solutions to this kind of problem. Below, we’ll share proven solutions to help you fix the CapCut import problem on your device. Keep reading.
This is a common cause for CapCut not importing videos. Please first check if your device is low on space and delete some unneeded or unnecessary files to free up space. In addition, it is recommended to close unimportant programs running in the background to free up RAM.
Now your CapCut application should be running optimally. Try to import the video that failed to import before and see if the import error disappears.
Although CapCut can handle 4K resolution footage, it often crashes when processing such high-resolution videos due to resource inefficiencies, especially on mobile phones. Therefore, compressing the video to a lower resolution such as 1080p is the solution.
You can use a video conversion tool or an online service to scale down 4K videos to 1080p. Alternatively, if you have downloaded a video in 4K resolution, you can try re-downloading it at a lower resolution.
Here are the video converters you can try:
CloudConvert.com (online)
Video files can use different formats and codecs, and CapCut cannot support all of them. When uploading an unsupported video file, it results in a cannot upload error. Many users have also complained that CapCut may sometimes fail to recognize the format due to application glitches. Therefore, it is recommended to convert the file to another format such as .mp4, .mov, and .webm to see if the problem is resolved. You can try the converter tool mentioned in Solution 2 to handle the conversion.
Forcing stopping an app can surely improve its performance, which might just fix the CapCut couldn’t import video problem for you. But before that, save the project you’re currently working on in case of data loss.
Cache files are temporary files that store a location for data to speed up the app's loading time. However, too much app cache can also slow the app's performance if it accumulates. If you've never cleared cache files before, there's a good chance that you already have a lot of cache files stored, including those that are no longer used.
Deleting these cache files is necessary to get your app back to its optimal state. Don't worry. Deleting cache files will not harm your device. When you start using the app again, new cache files will be automatically generated.
Here’s how you can delete CapCut app cache:
It's possible that a bug in the CapCut app is preventing the video from being imported. If all other solutions fail, you can try uninstalling the app and then reinstalling it to see if the problem goes away.
Not being able to import videos into CapCut can be frustrating, but it can be fixed. You can try the above methods one by one to solve your problem. However, if you have no luck, try contacting CapCut's technical support or try the CapCut desktop tool, which has improved performance and stability.
That’s all I want to share in this post, hope it’s useful to you. Thanks for reading. Have a beautiful day!
WonderFox
DVD Ripper Pro
Unleash the power of WonderFox DVD Ripper Pro, your go-to solution for converting DVDs—whether homemade or commercial—into popular formats like MP4, MKV, and MP3. Experience efficient editing and compression for top-notch results. Download now and transform your DVDs with ease!

Terms and Conditions | Privacy Policy | License Agreement | Copyright © 2009-2025 WonderFox Soft, Inc. All Rights Reserved.