Want to create a professional look for your presentation or simply wish to get more engaged with your audience? Adding some visual content like GIFs, charts, videos, etc., to your slides is a great way to do it. In this article, we focus on how to embed a Vimeo video in Google Slides.
This guide covers the following two ways:
Part 1. How to Embed Vimeo in Google Slides?
Method 1. By using URL
Method 2. By using Google Drive
In addition, we’ll also explain some user frequently asked questions.
Part 2. Inserting Vimeo into Google Slides FAQs
Now, let’s get into this!
Ready to get started? We’ve got you covered with two ways that you can use to inset a Vimeo video into your Google Slides. Both options follow a simple process and the detailed steps are shown below.
Keep in mind that make sure you’re using the latest version of Google Slides.
Google Slides allows you to embed the link of your desired Vimeo video to any slide.
First, visit the Vimeo website and find the video you want to use in Google Slide. Open the video and click the Share button to copy its address from the Link box.
⚠️ NOTE: The source Vimeo video’s privacy setting should be public; otherwise, the embedded video won’t work on Google Slides.
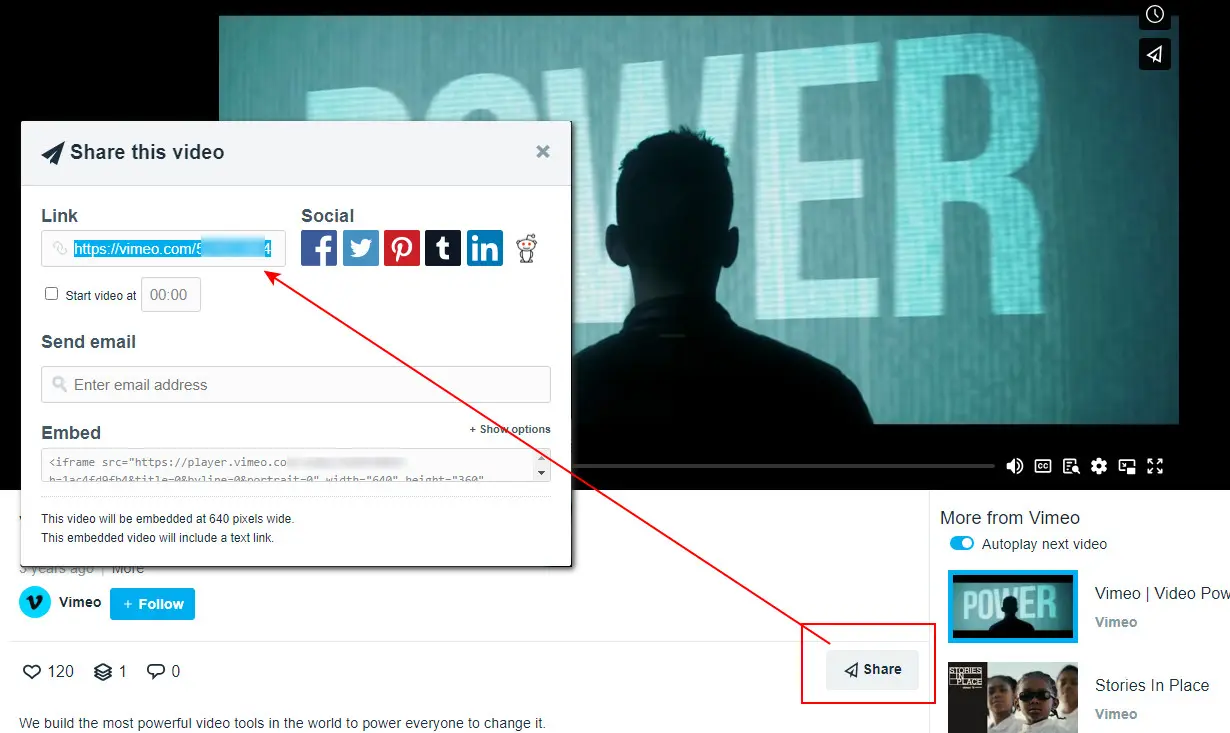
To embed Vimeo in Google Slides, open your presentation and locate the slide where you want to include the video.
Head to the top menu bar and select Insert > Text box. Then paste the copied video link into the box.
Select the added link. From the shortcut toolbar, click Insert link button to create a hyperlink.
Or, instead of using a raw video link, you can create a descriptive anchor text or an eye-catching image for this video and then assign a hyperlink targeted to the source Vimeo page. These informative words or images help make it easier for the audience to understand its relevance and can contribute to a more well-crafted presentation.
To play the video, simply left-click on the link and you’ll be guided to the Vimeo video’s web page.
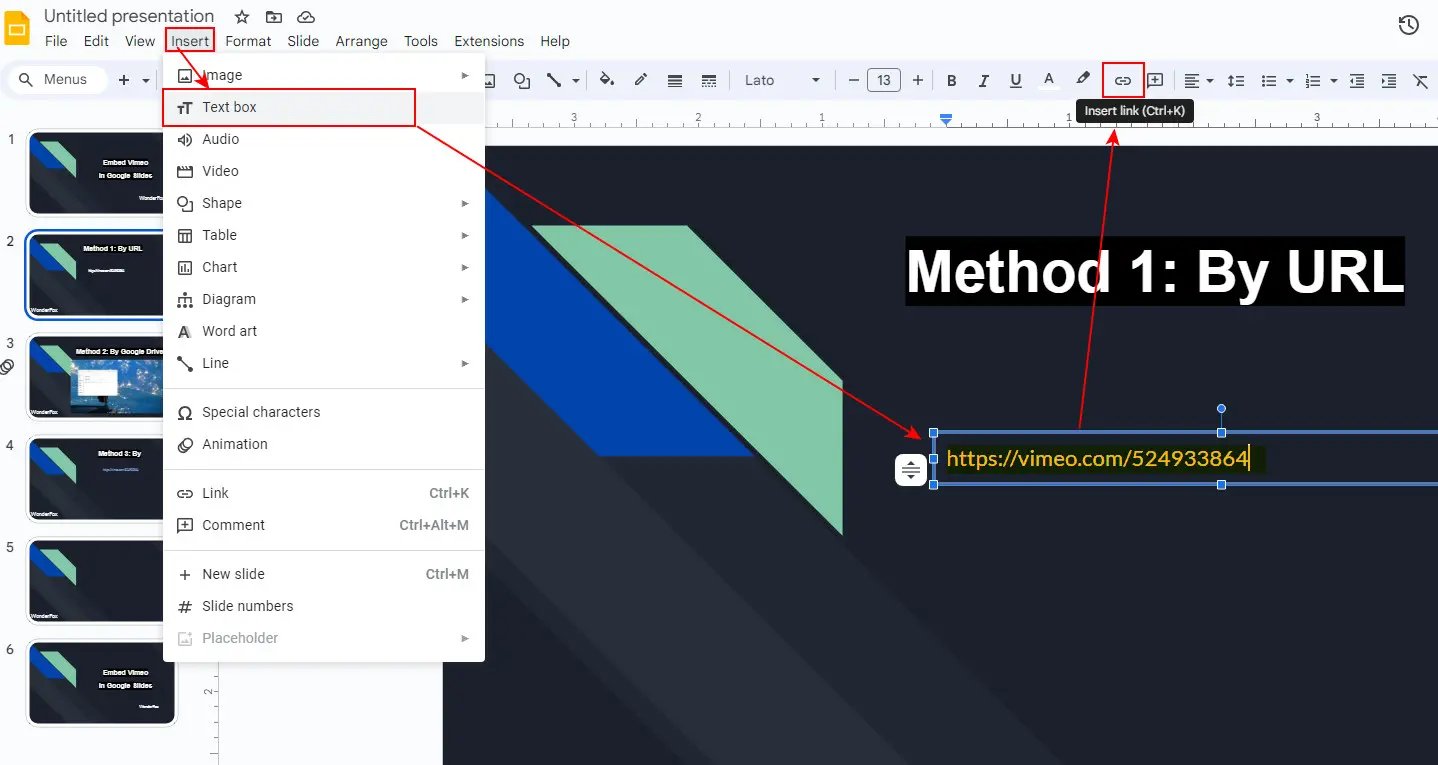
Unlike Microsoft PowerPoint, Google Slides doesn’t support adding videos from your local disk. Fortunately, there is a workaround: Add Vimeo videos to Google Slides through Google Drive.
First, of course, you’ll need to download the target videos from Vimeo and upload them to Google Drive. Then connect Google Slides with your Google Drive for seamless video embedding. In this way, you can play the inserted Vimeo directly.
Here, we’ll walk you through how to insert Vimeo into Google Slides via Google Drive:
For fast and easy downloading, you need an effective Vimeo video downloader that lets you save Vimeo videos in source quality and in Google Drive supported video formats. WonderFox HD Video Converter Factory Pro is a perfect choice. It enables you to download and convert Vimeo videos in batches with the desired format, quality, and size. Moreover, it is easy to use.
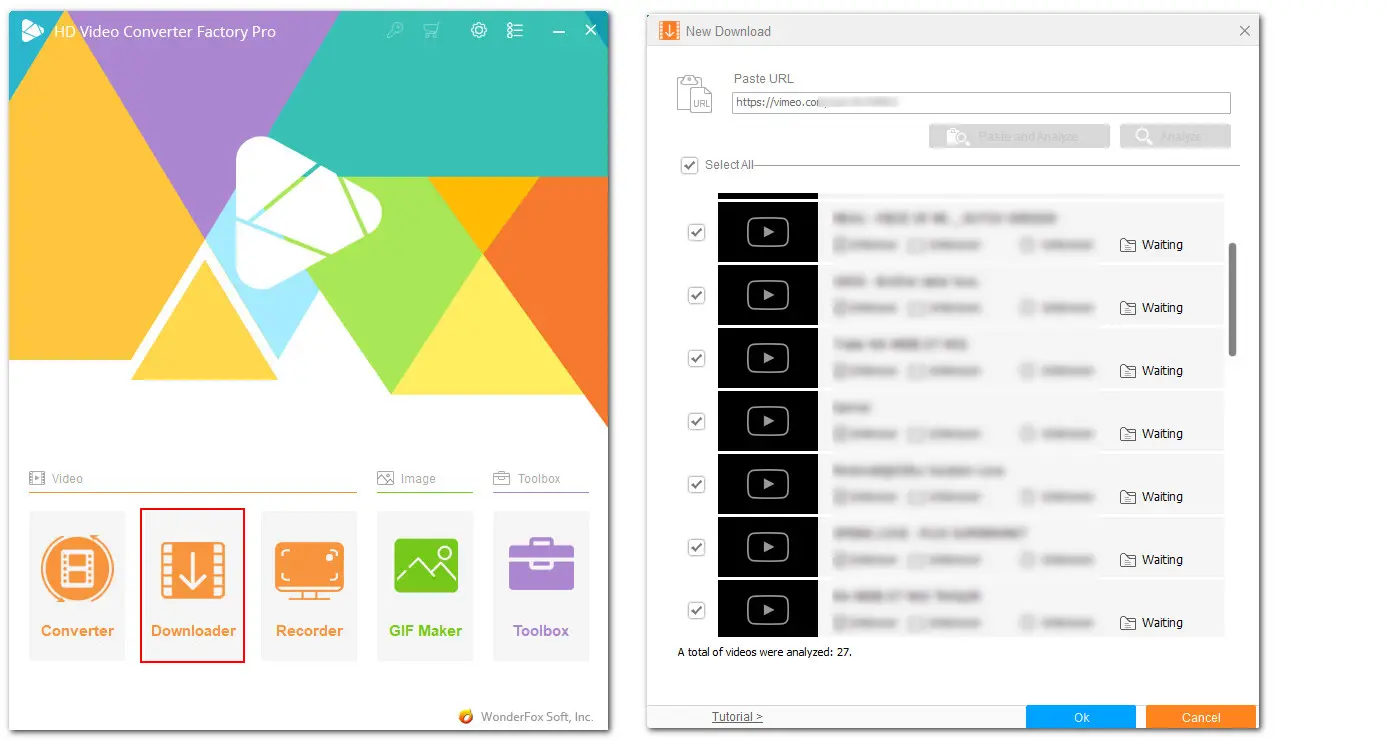
Log in to your Google Drive with the same account for Google Slides.
Go to Drive and click the + New button.
Select File upload for single files or Folder upload for a bulk of downloaded Vimeo videos.
Locate the target videos and then upload them to your Google Drive.
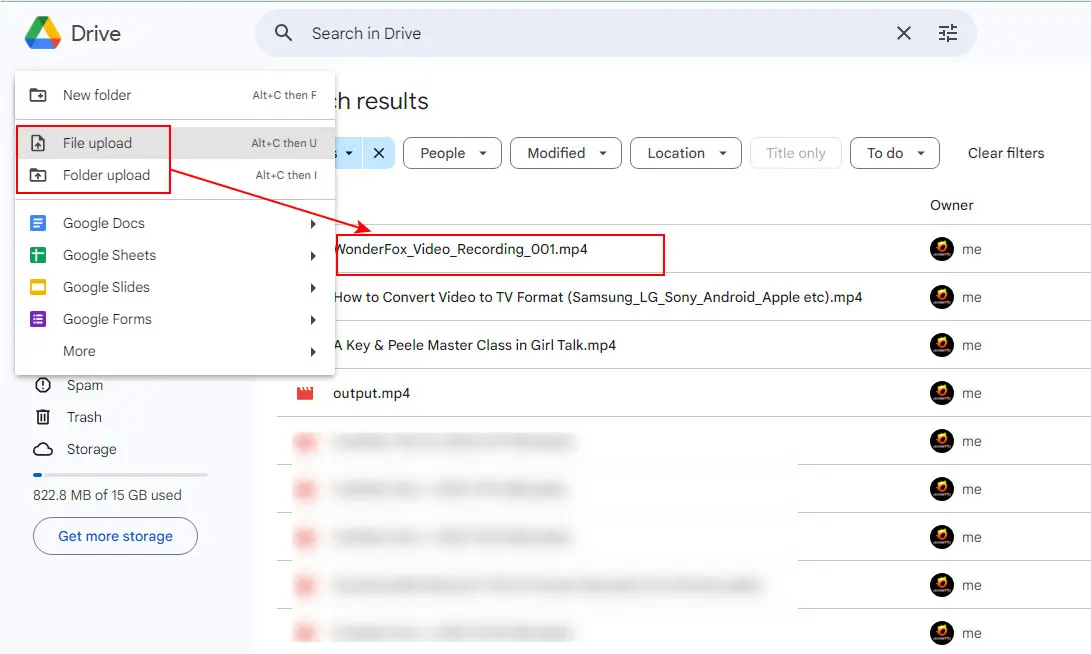
Voilà! We’re almost done.
Now, open your Google Slides and select the slide where you want to insert the video.
Head to Insert > Video.
Select Google Drive and you’ll see the uploaded videos, click on its thumbnail and hit Insert.
The selected video will be soon added to the slide. You can now customize the playback settings as you wish.
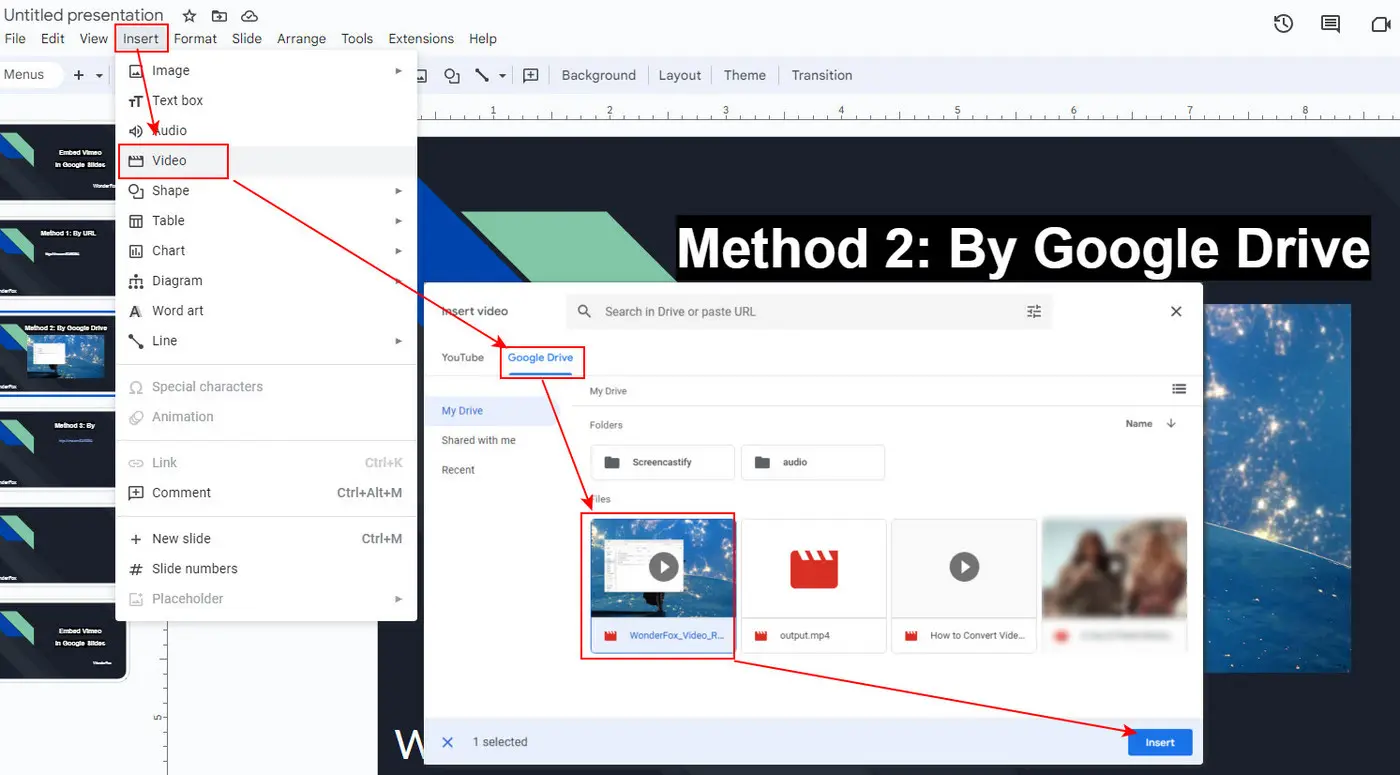
WonderFox HD Video Converter Factory Pro
A powerful multimedia toolkit to download, record, compress, edit, and convert any video for smooth upload and playback!
To add a Vimeo video to Google Slides presentation, you can either create a hyperlink for this video or add it from Google Drive.
Google Slides does not have a direct option to embed videos from platforms other than YouTube. Fortunately, the above two methods apply not only to Vimeo videos but also to other non-YouTube videos.
You may encounter this issue due to the following reasons:

Disclaimer:
It is illegal to download copyrighted materials without the copyright holder’s permission. WonderFox does not approve of copyright infringement in any way.
WonderFox
HD Video Converter Factory Pro
WonderFox HD Video Converter Factory Pro is one of the best powerful...

Terms and Conditions | Privacy Policy | License Agreement | Copyright © 2009-2025 WonderFox Soft, Inc. All Rights Reserved.