
YouTubeはほぼ全てのブラウザに対応しているが、FirefoxでYouTubeが見れないなど、お気に入りのブラウザでYouTubeの動画を見る際に様々な不具合が発生することがあるでしょう。Google Chrome、Safari、OperaでYouTubeの動画を見ることができても、Firefoxで見れない場合もあります。FirefoxでYouTubeが見れないという不具合は、ブラウザ自体に原因があることがほとんどだが、拡張機能、ネットワークなどが関わっていることもあります。この記事では、FirefoxでYouTubeが見れない・再生できないと、FirefoxでYouTubeの表示がおかしい時の対処法を紹介いたします。一つずつ試してみて、問題が解決するかどうか確認してみてください。
原因1「Firefoxの拡張機能やプラグインの不具合」
Adobe Flash Playerなど、Firefoxの一部の拡張機能に不具合があったり、環境設定が間違っていたりすることで、YouTubeが見れなくなることがあります。また、プラグインが古いと、YouTubeの動画が正しく再生されないこともあります。
この場合、まず、Firefoxのアドオン設定で利用可能なすべてのプラグインを更新してみてください。そして、Firefoxのトラブルシューティングモードを使用してみるのも手です。トラブルシューティングモードは、すべての拡張機能、テーマ、ハードウェアアクセラレーションなどを一時的に無効にし、拡張機能が故障しているかどうか、正しく設定されているかどうかを確認します。トラブルシューティングモードに入るには、「≡(メニュー)」→「ヘルプ」→「トラブルシューティングモード」をクリックし、トラブルシューティングモードでFirefoxを「再起動」するか、「Shift(シフト)」キーを押しながらFirefoxを起動します。トラブルシューティングモードを終了するには、Firefoxを閉じて、再度開きます。


原因2「地域制限など」
サイトや動画は電気通信事業者によってブロックされたり、他の何か制限があったりするため、YouTubeが見れないです。
この場合、プロキシサーバーや仮想プライベートネットワーク(VPN)を利用して、そのような制限を回避してみましょう。ただし、この方法は法律に抵触する可能性があるので、ご注意ください。
原因3「古いブラウザのバージョン」
古いバージョンのFirefoxブラウザは、最新のYouTubeテクノロジーと互換性がないため、YouTubeが見れない場合があります。
このような場合は、Firefoxブラウザを最新バージョンにアップデートすることで、パフォーマンスとセキュリティが向上するのでお試しください。Firefoxのアップデートは、「≡(メニュー)」バーの「ヘルプ」オプションをクリックし、「Firefoxについて」を選択するだけで、新しいバージョンがあるかどうか自動的にチェックされます。


原因4「ハードウェアアクセラレーションの問題」
ハードウェアアクセラレーションが有効になっていると、YouTubeの動画が正しく再生されないことがあります。
この場合、Firefoxの設定でハードウェアアクセラレーションを無効にしてみてください。
Firefoxの設定でハードウェアアクセラレーションを無効にする手順
Firefoxを開きます。
右上にある3本線のメニューボタンをクリックします。
メニューから「オプション」を選択します。
「パフォーマンス」セクションを探し、「推奨のパフォーマンス設定を使用する」のチェックを外します。
「ハードウェアアクセラレーション機能を使用する」のチェックを外します。
Firefoxを再起動して変更を適用します。
原因5「キャッシュとCookieの問題」
キャッシュやCookieが原因でYouTubeが正しく表示されないことがあります。
この場合、Firefoxの設定でキャッシュとCookieを消去してみてください。
Firefoxの設定でキャッシュとCookieを消去する手順
Firefoxを開きます。
右上にある3本線のメニューボタンをクリックします。
メニューから「オプション」を選択します。
「プライバシーとセキュリティ」パネルを選択します。
「Cookieとサイトデータ」セクションで、「データを消去…」をクリックします。
「Cookieとサイトデータ」と「ウェブコンテンツのキャッシュ」の両方にチェックを入れ、「消去」ボタンをクリックします。
フレキシブルソリューション「Firefoxで見れないYouTube動画をダウンロード」
また、Firefoxで見れないYouTubeの動画をダウンロードしてオフラインで見るという解決方法もあります。
この方法は、ブラウザ/システム環境に問題があるかどうか確認する手間がかからない、ブラウザの設定/システム環境を変更する必要がない、VPNをダウンロードしてインストールする必要がない、ネットワークが安定しているかどうかや通信量が十分かどうかを心配する必要がないなど、多くのメリットがあります。
一方、ダウンロード後は、ほぼ全てのデバイスでYouTube動画をより自由に見れ、YouTubeのサイトやアプリの仕様によって制限されることなく、YouTube動画の再生速度、音量、画質比率などを自由にコントロールすることができます。そして何より、動画が削除されたり、様々な制限によって見れなくなったりする心配がなく、動画を永久保存することができます。次は、Firefoxで見れないYouTube動画をダウンロードする方法についてご紹介します。ご興味のある方はご一読ください。
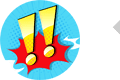
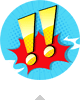
今回は、専門的な動画ダウンロードソフト「WonderFox HD Video Converter Factory Pro」を使って、Firefoxで見れないYouTube動画をダウンロードするという対処法を紹介したいと思います。このソフトを使えば、Firefoxで見れないYouTube動画をWindows PCに簡単にダウンロードできる、つまり、URLをコピーしてソフトに貼り付けて、動画の画質と形式を選択すれば、ダウンロードが開始できます(見れるか見れないかに関わらずダウンロード可能)。一括ダウンロードに対応しており、字幕付きの動画/プレイリスト/チャンネルのダウンロードも可能です。ちなみに、サイトやブラウザの拡張機能と比べ、広告がない、ウイルスの感染やプライバシー侵害のリスクがない、スピードが速い、ブラウザとの非互換性問題がない、安定性が高いなどのメリットがあります。また、YouTube動画からのオーディオトラックダウンロード、ダウンロードした動画からの音声抽出、ダウンロードした動画の結合/分割、ダウンロードした動画の音量一括調整、画面録画・音声録音などにも対応しています。
次は、Firefoxで見れないYouTube動画をダウンロードする手順を詳しくご説明します。その前にまずこのソフトをWindows PCに無料でダウンロード・インストールしてください。
ダウンロードソフトWonderFox HD Video Converter Factory Proを起動します。
「ダウンロード」ボタンをクリックして、ダウンロードウインドウを開きます。
「新しいダウンロード」ボタンをクリックして、新規ダウンロードウインドウを開きます。
Firefoxで見れないYouTube動画の再生ページから、動画のURLをコピーします。
コピーしたURLをURL入力欄に貼り付けて「分析」ボタンをクリックするか、直接「貼り付けと分析」ボタンをクリックして、Firefoxで見れないYouTube動画のURLを分析します。
分析後、解像度、フォーマット、ファイルサイズを選択して、下部の「OK」ボタンをクリックして、Firefoxで見れないYouTube動画をダウンロードキューに追加します。


下の逆三角形のボタン「▼」をクリックして、動画の保存先を選択します。
右下の「ダウンロードを開始」ボタンをクリックして、Firefoxで見れないYouTube動画をダウンロードします。
ダウンロード後、パソコンでメディアプレーヤーで再生したり、他のデバイスに転送して再生したりしましょう。
* ダウンロード後は、ソフトの「変換」機能を使って、動画から音声を抽出したり、動画を編集したりすることができます。


利用規約 | プライバシーポリシー | ライセンスポリシー | Copyright © 2009-2025 WonderFox Soft, Inc. All Rights Reserved.