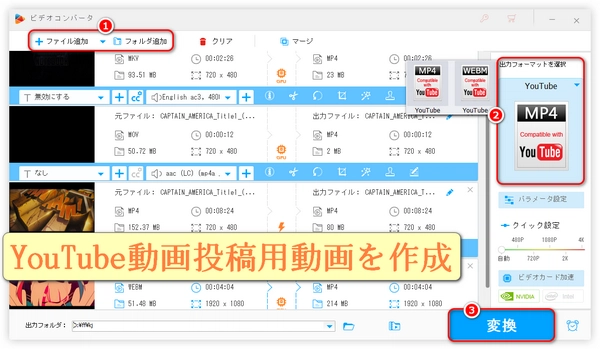
「せっかく作ったYouTube動画、もっと高画質でアップロードしたい」「エンコードって難しそう…」そんなお悩みはないでしょうか?YouTubeで視聴者に最高の体験を提供するために、適切なエンコーダー選びが重要です。ただし、数多くのエンコーダーの中から自分に合ったものを見つけるのは一苦労ですよね。この記事では、YouTube動画制作を強力にサポートする、厳選されたYouTube用エンコーダーをいくつかご紹介します。これを読めば、もうエンコードで悩むことはありません!


500以上の動画と音声フォーマットをサポートしており、4K、8K動画の変換も可能で、YouTube動画投稿に最適なフォーマットやパラメータで動画をエンコードするための優れたツールです(バッチ処理に対応)。
使いやすい&豊富な機能:YouTube、Vimeo、Facebook、MySpace、FC2などのプリセットが用意されているので、初心者でもワンクリックでYouTubeに投稿するのに適した動画を作成できます。もちろん、必要に応じて、フォーマット、コーデック、ビットレート、フレームレート、解像度、音量などを手動で調整することもできます。
強力なデコード機能:ほぼすべての動画ファイルを読み込んでエンコードできるので、YouTubeに認識されない動画をアップロードできない問題を解決できます。
高速変換:WonderFox独自の動画エンコード技術とライトニングモード高速変換モードがあり、通常のモードよりも最大50倍速く変換できます。
品質維持:動画のサイズを圧縮しながらも、品質の低下を最小限に抑えることができます。
編集機能:分割、結合、フィルター追加、色調補正、回転、圧縮、クロップ、透かし・テキスト・画像・字幕・音声追加など、基本的な編集機能も備えています。
ダウンロード&録画&録音:YouTubeやFacebookなどの動画や音楽をダウンロードすると、パソコンで再生されている動画や音楽を録画/録音する機能もあります。
これらの特徴により、「WonderFox HD Video Converter Factory Pro」はYouTubeへの動画投稿に最適なエンコーダーとして推奨されています。動画の品質を保ちつつ、必要なフォーマットに素早く変換できるため、効率的な動画制作プロセスをサポートします。また、使いやすさも評価されており、初心者からプロフェッショナルまで幅広く利用されています。


WonderFox HD Video Converter Factory Proを無料ダウンロード無料ダウンロードして起動します。
「変換」>「ファイル追加」ボタンをクリックして、動画ファイルを選択します。
「出力フォーマットを選択」セクションをクリックし、「ウェブ」カテゴリで「YouTube MP4」や「YouTube WEBM」を選択します。
必要に応じて、「パラメータ設定」で動画の解像度、ビットレート、フレームレート、音量などの詳細なパラメータを調整します。
* YouTube推奨の設定は、1080pまたは4K解像度、30fpsまたは60fpsフレームレート、8Mbps以上のビットレートです。
* トリミング、クロップ、結合、圧縮、効果の追加などでの動画編集も可能です。
「出力フォルダ」を設定します。
「変換」ボタンをクリックして、エンコードを開始します。
これらのステップに従えば、YouTubeへの投稿に適したフォーマット・パラメータで動画をエンコードできます。ただし、基準は変更される可能性があるため、アップロード前に最新のガイドラインを確認することをおすすめします。
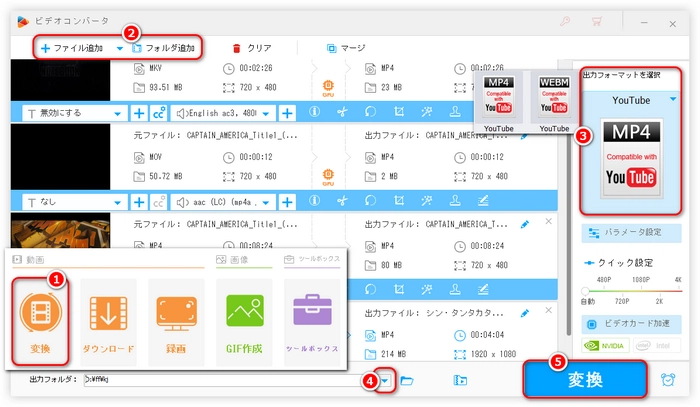
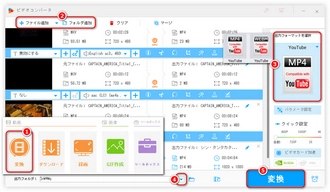
特徴:完全無料・オープンソース・高機能
対応OS:Windows / macOS / Linux
長所
YouTubeとの直接連携が可能
カスタマイズ性が高く、拡張プラグインも豊富
録画&配信どちらも対応
おすすめポイント:初心者から上級者まで幅広く使える定番
YouTubeでライブ配信をする場合、YouTubeチャンネルの中級者向け機能を有効にしておく必要があります。YouTube Studioの画面を開き、「設定」>「チャンネル」>「機能の利用資格」タブから中級者向け機能が有効になっていることを確認してください。有効になっていない場合、電話番号の確認をして、24時間程度待ってからライブ配信ができます。
OBS Studioは無料のキャプチャーソフトで、YouTubeでの配信に使用されます。まだインストールしていない場合、ダウンロードしてください。
映像によって設定方法が異なります。例えば、
・外部機器(PS4、PS5、Switch、Xbox、スマホなど)の映像をOBSに映す
・カメラを使って実写映像をOBSに映す
・PCのデスクトップ画面をOBSに映す
・ブラウザの画面をOBSに映す
・動画をOBSで再生する
映すには、OBS Studioを起動し、「設定」をクリックします。「配信」の項目で「サービス」を「YouTube – RTMPS」に設定し、「サーバー」を「Primary YouTube ingest server」に設定します。ストリームキーを入力してOBSとYouTubeを連携させます。
配信の設定が完了したら、配信が正常にできるかどうかを確認し、映像や音声に異常がないかどうかをチェックします。
配信を終了する時、OBS側で「配信終了」ボタンをクリックします。
以上のステップを順番に実行することで、YouTubeでライブ配信できるようになります。
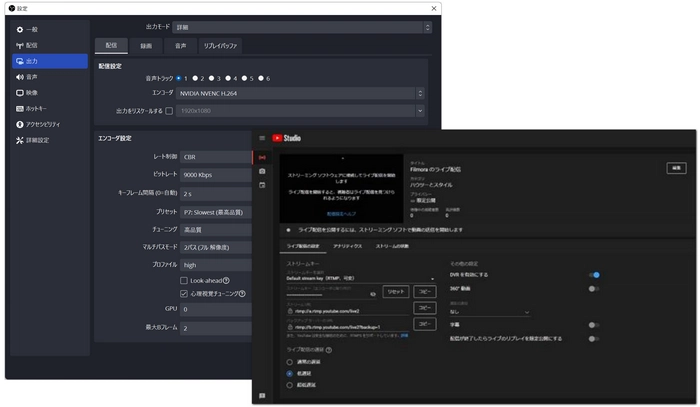
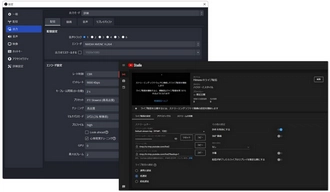
特徴:有料プランあり(無料版も利用可)
対応OS:Windows
長所
操作が直感的で初心者向け
シーン管理や字幕などの機能が使いやすい
おすすめポイント:直感的なUIでサクッと配信したい人に
特徴:OBSベースで配信向けに特化
対応OS:Windows / macOS
長所
配信通知、チャット表示、寄付機能など配信者向け機能が充実
テーマやウィジェットの設定が簡単
おすすめポイント:配信メインのYouTuberやVTuber向け
特徴:プロフェッショナル向けエンコーダー(有料)
対応OS:Windows
長所
マルチカメラ対応、バーチャルセット、リプレイなど高度な機能
企業やイベント配信で多用される
おすすめポイント:高品質な配信を求める本格派向け
特徴:高機能な有料エンコーダー
対応OS:Windows / macOS
長所
複数ソース管理、マルチ配信対応
安定性が高く、ライブイベントに強い
おすすめポイント:セミプロ〜プロの配信者や企業配信に
初心者・無料で始めたい → WonderFox HD Video Converter Factory Pro / OBS Studio
手軽なUIで配信したい → Streamlabs / XSplit
プロ仕様・大規模配信 → vMix / Wirecast
利用規約 | プライバシーポリシー | ライセンスポリシー | Copyright © 2009-2025 WonderFox Soft, Inc. All Rights Reserved.