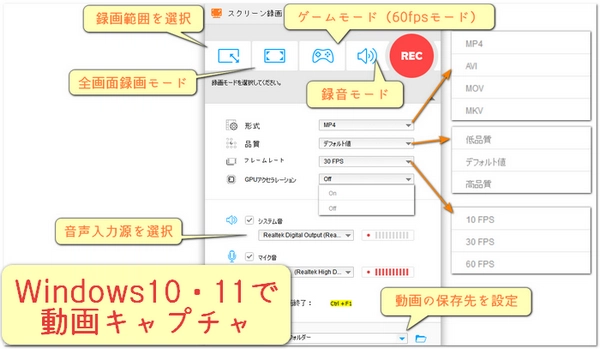
Windows 10とWindows 11には、「ゲーム バー」と呼ばれる動画キャプチャ機能が内蔵されています。この機能を使えば、ゲームのプレイ中や他のソフトの実行中に画面のコンテンツを簡単にキャプチャーし、動画ファイルとして保存することができます。ただし、Windows 10とWindows 11で動画をキャプチャできない場合もあります。そのため、本文では、Windows 10・11で動画キャプチャができない原因とその解決策を紹介いたします。
1、Windows 10とWindows 11の動画キャプチャ機能は、デスクトップ全体やエクスプローラーではなく、1つのソフトの画面のみをキャプチャすることができます。Windows 10とWindows 11で複数のソフトやウィンドウの画面をキャプチャするには、他の動画キャプチャツールを使用する方がよいです。
2、Windows 10とWindows 11の動画キャプチャ機能を使用するには、DirectX 12対応ビデオカードやWDDM 2.7ドライバなどが必要があるので、パソコンがこれらの要件を満たしていない場合は、Windows 10およびWindows 11の動画キャプチャ機能を使用できない場合があります。
3、Windows 10およびWindows 11の動画キャプチャ機能は、他のソフトや環境設定の影響を受け、動作しない場合があります。例えば、ウイルス対策ソフト、ファイアウォール、ゲームモード、フォーカスモード、プライバシー保護機能などです。Windows 10とWindows 11の動画キャプチャ機能が正常に動作できない状況に遭った場合、これらのソフトや環境設定をオフにしたり調整したりしてみると、問題を解決できる可能性があります。
4、Windows 10とWindows 11の動画キャプチャ機能は、バグの存在によって使用できない場合があります。Windows 10やWindows 11の動画キャプチャ機能が突然使えなくなった場合は、パソコンの再起動、システムのアップデート、システムの修復などを試してみるのも良いでしょう。
以上のように、サードパーティ動画キャプチャツールを使って動画をキャプチャすれば、Windows 10とWindows 11で動画をキャプチャできない問題を解決できます。サードパーティ動画キャプチャツールを使用するメリットはたくさんあります。例えば、
通常、フレームレート、ファイル形式、ビットレート、音質、音量など、より多くのオプションを提供しています。コメントやナレーションを追加するために、システム音とマイク音の両方をキャプチャできます。ウェブカメラ、ゲーム、デスクトップ上のあらゆるもの、ブラウザ、エクスプローラーなど、より多くの動画ソースをサポートしています。MP4、AVI、MOV、MKV、WMV、FLVなど、より多くの出力形式をサポートします。編集、結合、分割、ウォーターマーク・圧縮・字幕の追加など、より多くの編集機能を提供します。より多くの共有オプションをサポートし、動画をエクスポートしてからYouTubeなどに直接共有できます。
実は、Bandicam、OBS Studioなど、Windows 10とWindows 11で利用できるサードパーティ動画キャプチャツールはたくさんあるが、WonderFox HD Video Converter Factory Proは初心者にとって最適な動画キャプチャツールなので、ここで紹介したいです。興味があれば読んでみてください。
WonderFox HD Video Converter Factory Proは、動画・音声フォーマットの変換・ダウンロード・編集、GIFの作成、動画・音声キャプチャなど、様々な動画・音楽加工機能を統合しているソフトです。Windows 10やWindows 11の内蔵動画キャプチャー機能でキャプチャーできない場面で役立ちます。ユーザーインターフェイスが分かりやすく、非常に使いやすいので、動画キャプチャの経験がない初心者でも使いこなせます。パソコンの動画と音声を同時にキャプチャーすることはもちろん、マイクの音や音声のみをキャプチャーすることも可能です。動画キャプチャ範囲を自由に設定でき、全画面キャプチャにも対応しています。Windows 10やWindows 11の動画キャプチャ機能と比べて、多くの利点があります。例えば、MP4、AVI、MKV、MOVなど、より多くの出力形式をサポートしています(キャプチャした動画を500以上の動画/音楽形式に変換可能)。「高品質、デフォルト品質、低品質」という3つの画質モード、「10fps、30fps、60fps」という3つのフレームレートモードを提供し、GPUアクセラレーションをサポートします。また、キャプチャした動画をクロップ、結合、回転、圧縮、カットしたり、キャプチャした動画にウォーターマーク、特殊効果、オーディオトラック、字幕を追加したり、キャプチャした動画の解像度/フレームレート/ビットレート/ボリュームなどのパラメータを一括調整したり、キャプチャした動画をGIFに変換したりできます。
次はWindows 10とWindows 11で動画をキャプチャできない時、このツールを使って動画をキャプチャする手順を詳しくご説明します。その前にまずは、WonderFox HD Video Converter Factory Proを無料ダウンロードしてインストールしてください。
Windows 10とWindows 11で動画をキャプチャできない時、サードパーティ動画キャプチャツール「HD Video Converter Factory Pro」を立ち上げます。
メイン画面で「録画」をクリックし、録画画面に入ります。
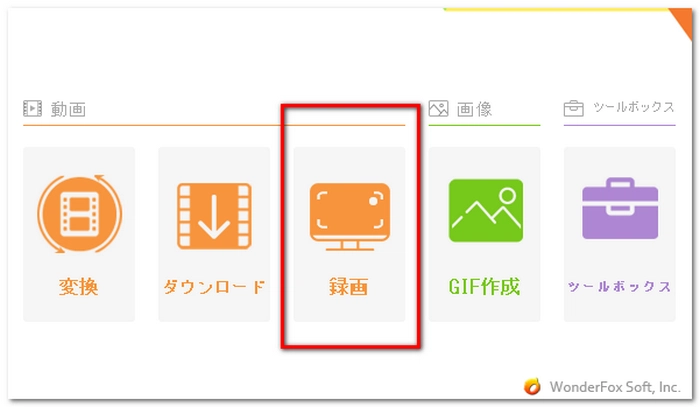
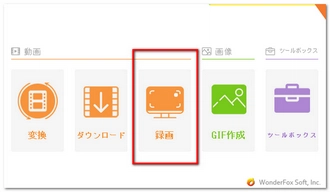
上の4つの録画モードから1つ目または2つ目を選択します。1つ目を選択すると、録画範囲を手動で設定できるモードに入ります。2つ目を選択すると、全画面録画モードに入ります。
「形式」ドロップダウンリストで出力形式を選択し、「品質」・「フレームレート」を設定し、「GPUアクセラレーション」を有効にするかどうかを選択します。
システム音とマイク音のどちらを録音するか、または両方を録音するかを選択します。
右下の「▼」ボタンをクリックし、キャプチャした動画ファイルの出力先を選択します。
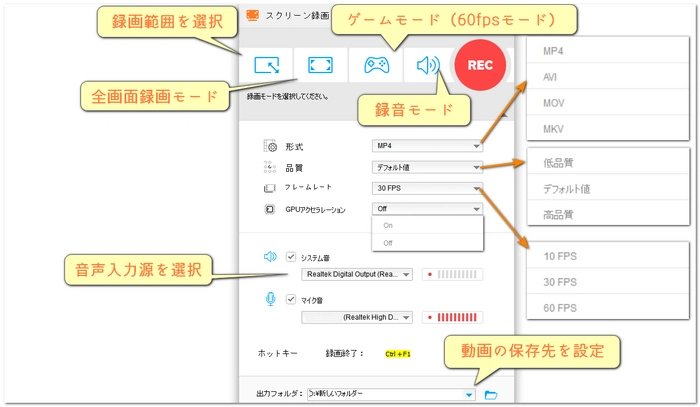
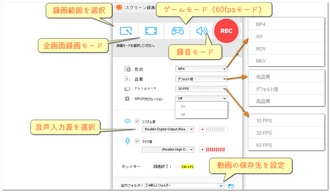
右上の「REC」をクリックし、動画をキャプチャします。
「Ctrl」+「F1」を同時に押し、動画キャプチャを停止します。
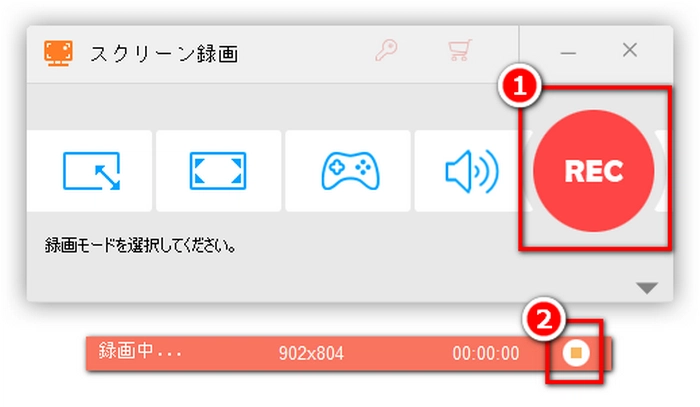
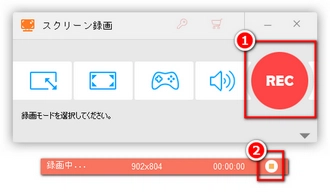
利用規約 | プライバシーポリシー | ライセンスポリシー | Copyright © 2009-2025 WonderFox Soft, Inc. All Rights Reserved.