AVCHDはハイビジョン映像を記録するための規格の一つで、ファイル拡張子は.mtsまたは.m2tsとなっています。高画質な動画を保存するフォーマットですが、様々なデバイスとの互換性のため、MP4形式に変換することがよくあります。
今回の記事では、WindowsでAVCHDをMP4に変換する方法を7つ紹介します。
Free HD Video Converter Factoryは、Windows向けの変換ソフトです。三つのステップでAVCHD、MP4、MOV、AVIなど500以上の形式に変換する以外、基本的な編集機能を利用して、トリミング、クロップ、結合、回転などでAVCHDファイルを編集することもできます。
また、Youtubeなど、数百種類以上のウェブサイトに対応し、簡単にYouTubeなどのサイトから動画・音楽をダウンロードすることが可能です。
Free HD Video Converter Factoryを起動し、「変換」画面に入ります。
「+ファイル追加」をクリックして、AVCHDファイルをソフトに追加します。


右側の形式アイコンをクリックして、「動画」カテゴリから「MP4」を選択します。


画面下の逆三角形を押して、動画の保存先を指定します。
最後、「変換」をクリックして、AVCHDをMP4に変換します。


Windows フォトはWindows 10/11標準搭載のソフトなので、インストール不要でAVCHDをMP4に変換できます。
動画形式を変換する他、トリミング、分割、回転などで動画を編集することも可能です。関連記事:Windows フォトで動画を編集する方法
変換手順:
1.AVCHD動画を右クリックして、「プログラムから開く」>「フォト」をクリックして、動画をフォトで開きます。
2.画面上の「…」をクリックして、「名前を付けて保存」を選択します。
3.動画のファイル名、ファイル種類(.mp4)、保存先を設定します。
4.「保存」をクリックすれば、 動画をMP4形式として保存できます。


VLCは様々な形式に対応するメディアプレーヤーです。MP4、MKV、AVCHD、MP3など多くの形式に対応し、動画の形式を変更可能です。
Windows以外、Mac、Linux、Android、iPhoneなど多くのシステムで動作できます。しかし、変換手順が少し複雑で、初心者にとっては難しいかもしれません。
変換手順:
1.VLCを起動し、「メディア」>「変換/保存」を選択して、「メディアを開く」ウィンドウを開きます。
2.「+追加」をクリックして、AVCHDをソフトに追加したら、「変換/保存」ボタンを押します。
3.「変換」画面で「プロファイル」リストからMP4(Video – H.264 + MP3 (MP4))を選択します。
4.「参照」ボタンをクリックして保存先、ファイル名を指定します。
5.「開始」ボタンを押して、AVCHD動画をMP4に変換します。


HD Video Converter Factory Proは上記で紹介した「 Free HD Video Converter Factory」のプロバージョンです。
HD Video Converter Factory Proは有料ソフトですが、無料で五分以内の動画を変換する他、GIF作成、画面録画、ダウンロードなどの機能も無料体験できます。さらに、一括変換機能を備えています。
HD Video Converter Factory Proを無料ダウンロード>>>HD Video Converter Factory Proを無料ダウンロード>>>
使用手順:
1.HD Video Converter Factory Proを起動し、「変換」>「+ファイル追加」をクリックして、AVCHDファイルをソフトに追加します。
2.右側の形式アイコンをクリックして、「動画」タブに移動し、「MP4」を選択します。
3.「変換」をクリックして、動画の形式を変換開始します。


ConvertioはMP4、MKV、MOV、AVCHDなど、300以上の形式に対応するオンライン変換サイトです。
Windowsだけでなく、Mac、Linux、iOS、Androidなどのデバイスでも使えます 。
変換手順:
1.Convertioにアクセスします。
2.AVCHDファイルをサイトにドロップして追加します。
3.「変換」をクリックして、動画をMP4に変換します。
4.変換完了したら、「ダウンロード」ボタンを押して、MP4動画を保存します。
*Convertioでのインポートファイルの上限は 100 MBです。


AnyConvはAVCHD、MP4、MOV、MP3、WAVなどさまざまな形式に対応しているオンライン変換サイトです。最大アップロードできるファイル サイズは 100 MB です。
変換手順:
1. https://anyconv.com/ja/avchd-to-mp4-konbata/にアクセスします。
2.「ファイルを選ぶ」をクリックして、AVCHD動画をサイトに追加します。
3.「変換」アイコンを押して、AVCHDファイルをMP4に変換します。
4.最後、「ダウンロードする」をクリックして、変換されたファイルをパソコンに保存します。


HandBrakeはAVCHD、MKV、AVIなどの動画ファイルをMP4に変換できるソフトです。また、形式変更だけでなく、動画の圧縮、DVDやブルーレイディスクからのリッピングに使用されることもできます。
変換手順:
1.HandBrakeを起動し、「ファイル」をクリックして、対象動画をソフトに追加します。
2.「概要」タブにある「コンテナ」リストから「MP4」形式を選択します。
3.「参照」をクリックして、動画ファイルの保存先を指定します。
4.「エンコード開始」アイコンを押して、AVCHDをMP4に変換します。
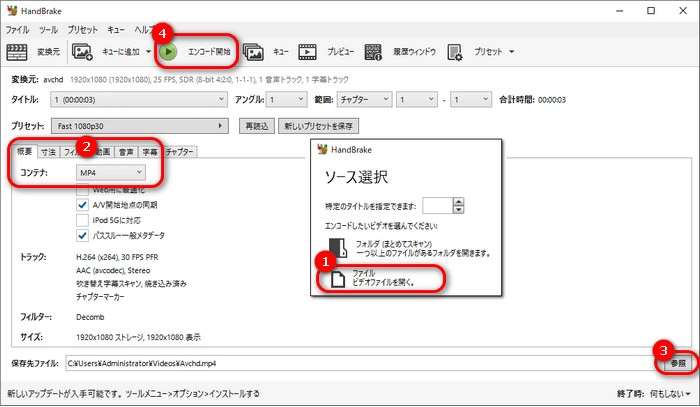
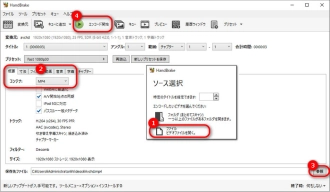
以上は今回紹介したいWindowsでAVCHDをMP4に変換する方法でした。この記事はお役に立てれば幸いです。
AVCHDをMP4に変換することで、より多くのデバイスでの再生が可能になります。必要があれば、ぜひFree HD Video Converter Factoryはというソフトを無料ダウンロードして体験してみてください。
利用規約 | プライバシーポリシー | ライセンスポリシー | Copyright © 2009-2025 WonderFox Soft, Inc. All Rights Reserved.