「VIDEO_TSフォルダをISOに変換したいのですが、簡単なソフトは何かありますか?」、「VIDEO_TSフォルダはISOイメージファイルに変換できないのですか?」先日Yahoo!知恵袋から上記のような質問を気づいました。VIDEO_TSをISOファイルに変換するニーズが少ないですね。実はね、多くのフリーソフトがVIDEO_TSフォルダはISOファイルに変換する機能を持っています。今回、三つのフリーソフトを使ってWindowsでVIDEO_TSフォルダをISOファイルに変換する方法を説明します。
DVD ShrinkはDVDのリッピングや圧縮に対応したフリーソフトです。ISOイメージファイルをVIDEO_TS フォルダに作成したり、VIDEO_TSをISOファイルに変換したりするなどの機能が搭載されています。しかし、DVD Shrink は2004年から更新が停止されているため、DVDshrinkを使用する際に「エラーにより実行する事ができません。メモリー範囲外です」などのエラーが発生することが多いようです。
合わせて読みたい:DVD ShrinkでISOを圧縮する方法、DVD Shrink日本語版の使い方
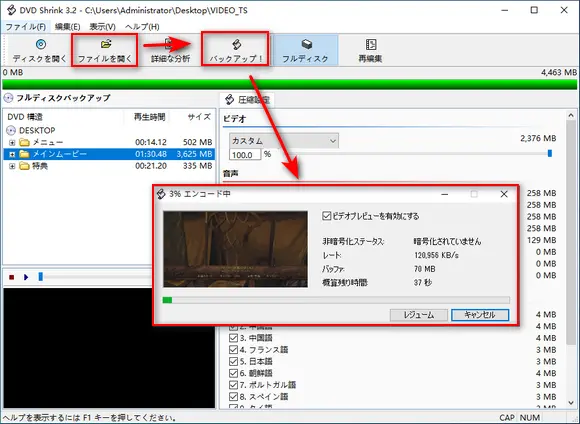
DVD ShrinkでVIDEO_TSをISOファイルに変換する方法:
ステップ1、DVD Shrinkを起動して、「ファイルを開く」をクリックして、VIDEO_TSフォルダを読み込みます。
ステップ2、「バックアップ!」ボタンをクリックします。「出力先デバイスの選択」に移動して、「ISOイメージファイル」を選択します。そして「OK」を押します。
AnyBurnはMP3/M4A/FLAC/WAVなどの音声ファイルをCDへの書き込み、画像ファイルの形式変換と編集、フォルダからISOファイルへの作成などに対応した高機能且つ無料なライティングソフトです。
合わせて読みたい:AnyBurnでISOファイルを展開
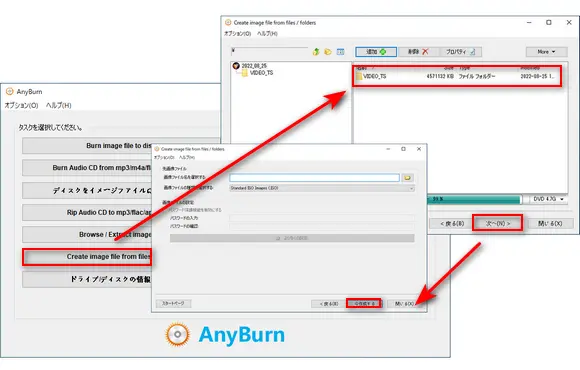
AnyBurnでVIDEO_TSをISOファイルに変換する方法:
ステップ1、AnyBurnを起動して、メイン画面で「 Create image file from files/folders」ボタンをクリックします。
ステップ2、VIDEO_TSフォルダをドラッグして画面に追加します。「次へ」をクリックします。
ステップ3、画像ファイル名を選択して、画像ファイルの種類をISOファイルに指定します。最後に「今作成する」を押して、VIDEO_TSフォルダをISOファイルに作成し始めます。
ImgBurnはDVD Decrypterの開発者LIGHTNING UK!が作ったWindows対応のフリーソフトです。ISOイメージファイルをブルーレイ/DVDに書込んだり、ブルーレイ/DVDからISOイメージファイルを作成したり、しかもディスクをベリファイしたりすることもできます。ちなみに、ImgBurnは海外ソフトなので、日本語化して使いたい場合は、日本語化パッチを使えば日本語化が可能です。
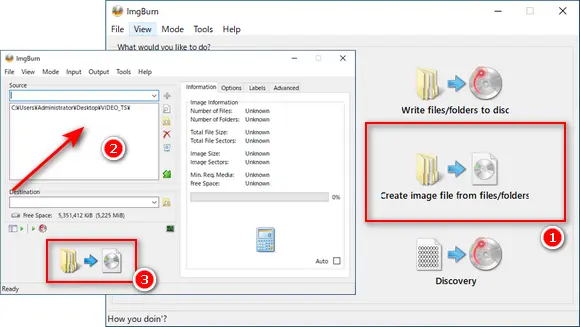
ImgBurnでVIDEO_TSをISOファイルに変換する方法:
ステップ1、ImgBurnを開き、「Create image file from files/folders」をクリックします。
ステップ2、VIDEO_TSフォルダをドラッグしてImgBurnに追加します。
ステップ3、画面下部の大きな変換アイコンをクリックして、ファイル名を設定して「保存」をクリックします。
WindowsでVIDEO_TSをISOファイルに変換する方法は以上となりました。上記のいずれかの方法を使用してもVIDEO_TSフォルダをISOファイルに変換できます。最後に、VIDEO_TSを別の動画形式に変換したい方にすばらしいVideo_TSを動画に変換するソフトを一つお薦めしたいです。WonderFox DVD Ripper ProはVIDEO_TS フォルダまたはISOファイルを様々なフォーマットに変換できるソフトウェアです。しかも、このソフトを使えば、DVD動画を編集したり、DVD動画のビットレートやボリュームなどを変更したりすることもできます。
VIDEO_TSファイルをMP4、MPG、 MKV、AVI、WMVなどの様々な動画形式に変換して、PCとスマホなどの端末で自由に再生したいですか?さっそく最強のVideo_TS 動画変換ソフトWonderFox DVD Ripper ProをPCにダウンロードしてインストールしましょう。
WonderFox Softプライバシーポリシー | Copyright © 2009-2025 WonderFox Soft, Inc.All Rights Reserved