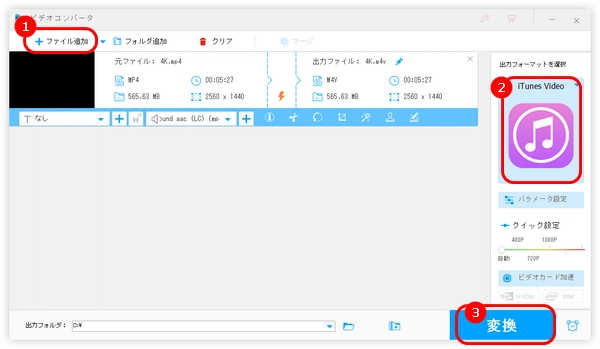
今回の記事では、画面録画ファイルをiTunesに入れる方法を紹介する他、Windowsパソコンで画面録画する方法も説明します。詳しい手順は次の内容を参考にしてみてください。
WonderFox HD Video Converter Factory Proは、実用的な動画変換ソフトです。このソフトは500+の出力プロファイルを提供しており、画面録画したファイルをiTunes対応の形式に変換する他、動画をMP4、MKV、WAV、MP3などの動画・音声形式に変換することもできます。さらに、ソフトに搭載されている録画機能を使って、Windowsパソコンの全画面や指定画面を録画することも可能です。
では、早速この変換ソフトを無料ダウンロード無料ダウンロードして、以下の手順に従って画面録画ファイルをiTunes対応の形式に変換しましょう。
1.WonderFox HD Video Converter Factory Proを起動し、「変換」>「+ファイル追加」をクリックして、画面録画ファイルをソフトに追加します。
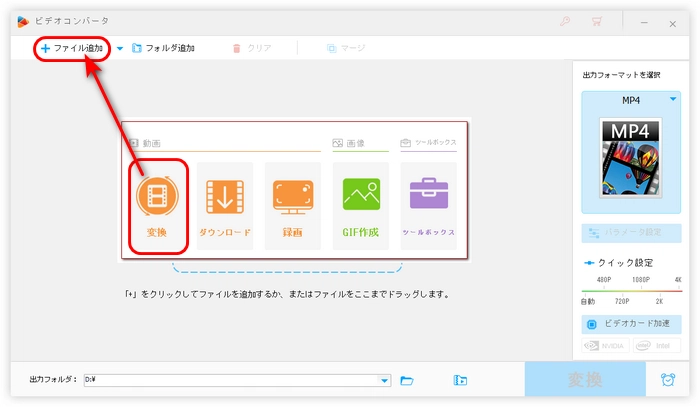
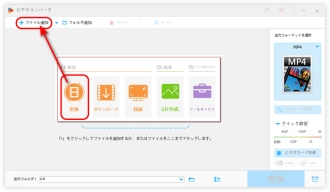
2.右側の形式画像をクリックして、Appleアイコンを押して、「iTunes Video」を選択します。
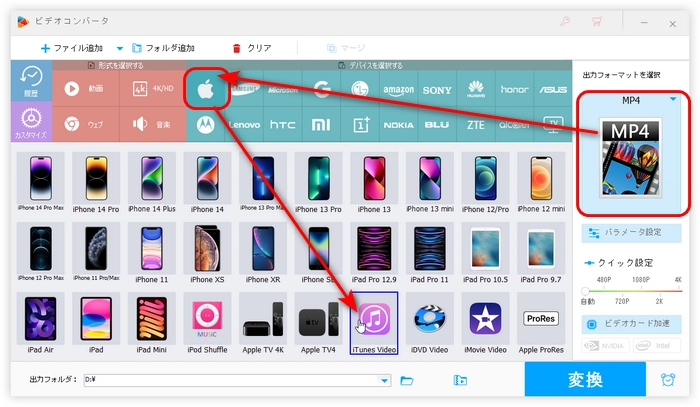
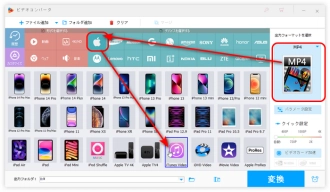
3.下部の逆三角形のアイコンをクリックして、出力フォルダを選択します。最後、「変換」をクリックして、画面録画ファイルの形式を変換します。
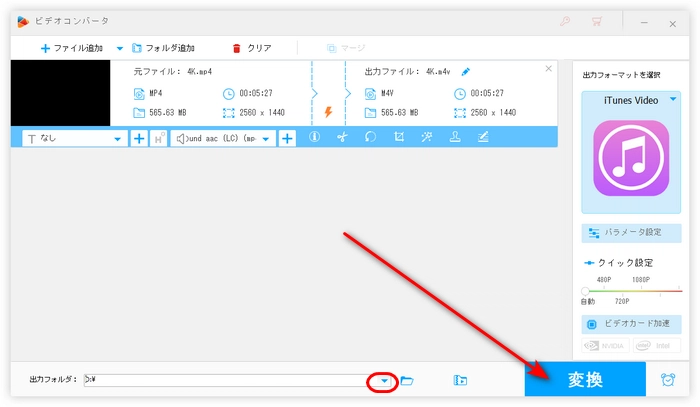
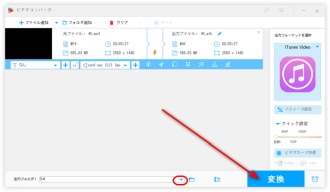
WonderFox HD Video Converter Factory Proを無料ダウンロード>>>WonderFox HD Video Converter Factory Proを無料ダウンロード>>>
パソコンでiTunesを開きます。「ファイル」>「ファイルをライブラリに追加」または「フォルダをライブラリに追加」をクリックして、画面録画ファイルを選択してiTunesに入れます。
追加された動画は「ムービー」セクションの「ホームビデオ」ライブラリに表示されます。
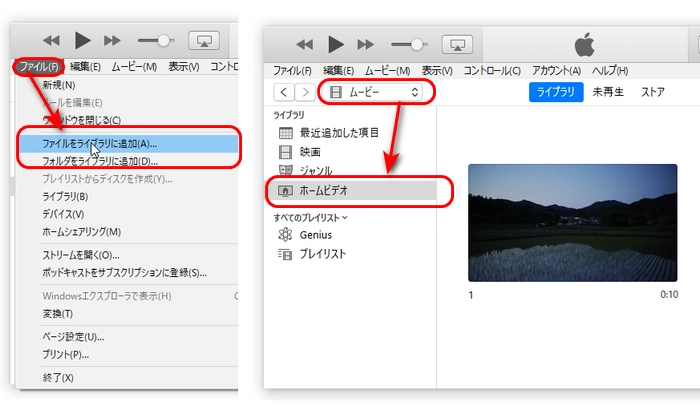
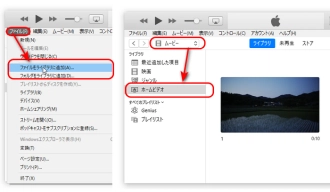
上記紹介したWonderFox HD Video Converter Factory Proは動画の形式を変換できる他、画面録画機能もあります。このソフトは、ウィンドウモード、全画面モード、ゲームモード、音声録音モードの4つの録画モードを提供します。簡単にパソコン画面の指定範囲を録画することができます。
WonderFox HD Video Converter Factory Proを無料ダウンロード>>>WonderFox HD Video Converter Factory Proを無料ダウンロード>>>
Windowsパソコンで画面録画する手順:
ステップ1.WonderFox HD Video Converter Factory Proを起動し、「録画」画面に切り替えます。
ステップ2.左から一番目のアイコンをクリックして、ウィンドウ録画モードを選択します。そして、マウスをクリック・ドラッグして録画範囲を選択したら、「OK」をクリックします。パソコンの全画面を録画したい場合は、二番目のアイコンをクリックしてください。
ステップ3.録画の形式、品質、フレームレートを選択したら、録画の音声ソース(システム音またはマイク音)を指定します。
ステップ4.画面下の「▼」アイコンをクリックして、録画ファイルの保存先を設定します。
ステップ5.赤い「REC」ボタンをクリックして、画面録画を開始します。録画を終了したい場合は、「Ctrl + F1」キーを押します。
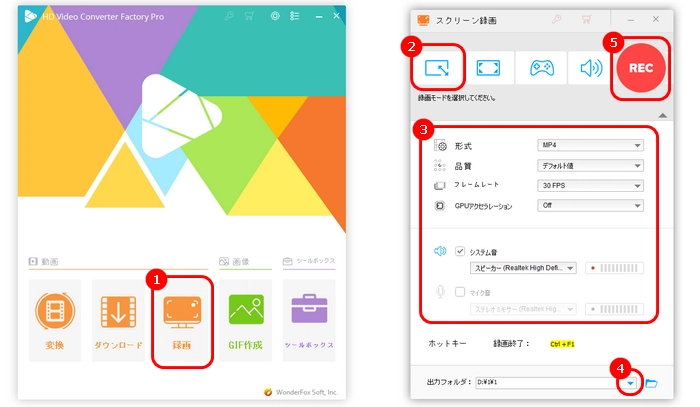
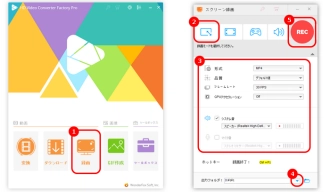
今回は画面録画ファイルをiTunesに入れる方法を紹介しました。WonderFox HD Video Converter Factory Proは画面録画、形式変換機能のほか、GIF作成、ダウンロード、動画編集などの機能もあります。ご興味がありましたら、ぜひこのソフトを無料ダウンロードして、体験してみてください。
利用規約 | プライバシーポリシー | ライセンスポリシー | Copyright © 2009-2025 WonderFox Soft, Inc. All Rights Reserved.