あなたはeラーニングが何か知っていますか?eラーニング(イーラーニング)とは、インターネットを使って、時間や場所を問わず学べる学習方法のことです。パソコンやスマートフォンを使って、いつでもどこでも学習することができます。
そして、eラーニングを効果的に運営するために使われるのがLMS(Learning Management System)です。LMSは、学習の進捗を管理したり、成績を記録したりするシステムです。簡単に言うと、eラーニングの授業をスムーズに進めるためのツールと言えます。
もし、eラーニングの授業を後で見返したいと思ったことがあれば、録画して保存することができます。この記事では、eラーニングを録画する方法をご紹介します。
*ご注意:録画したコンテンツをインターネット上にアップロードしないようにしてください。サイトの運営側にバレないようにという理由だけでなく、著作権や利用規約に違反する可能性があるためです。
「WonderFox HD Video Converter Factory Pro」という録画ソフトはWindows OS(Windows 10/11を含む)をサポートしており、簡単にパソコン画面を録画することができます。ライブ配信動画、オンライン授業、ウェブ会議、ゲーム実況、プレゼンなどの画面を録画しても問題ありません。
このソフトを使えば、フルスクリーンもしくは指定した範囲でeラーニングを画面録画することが可能です。録画した動画はMKV、MP4またはMOVなどの動画形式として保存されます。必要に応じて、録画の出力品質やフレームレートなどを調整することもできます。では、eラーニングを録画する手順について解説します。
合わせて読みたい:パソコンでプレゼンを録画、画面録画がバレない方法
ステップ1、録画ソフトを起動して、録画の設定を行う
録画ソフトWonderFox HD Video Converter Factory Proをインストールして起動します。そして、ソフトのメイン画面で「録画」機能を選択します。「スクリーン録画」画面に入ると、録画の設定を行います。
まずは画面上部で録画モードを選択します。録画モードを選択したら、録画範囲を指定して、「OK」をクリックします。そして、必要に応じて、出力形式、品質、フレームレート、ファイルの保存先などを設定します。また、「システム音」にチェックを入れれば、パソコンから流れているeラーニングの音声を録音することができます。
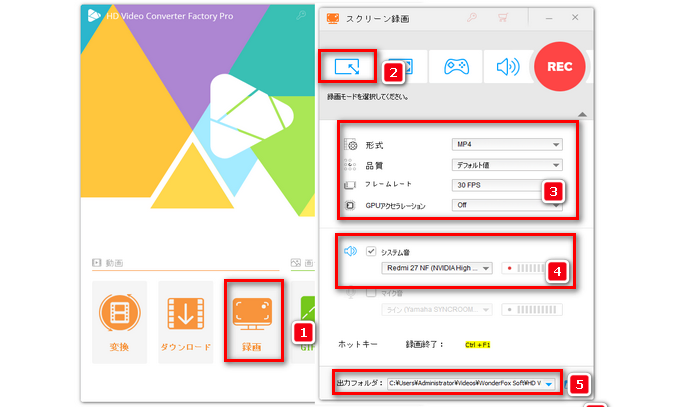
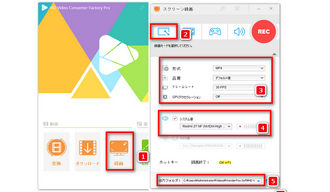
ステップ2、eラーニングを録画する
録画の設定が終わったら、「REC」をクリックして画面録画を開始できます。最後に、録画を終了するには、「Ctrl」+「F1」を押してください。
合わせて読みたい:画面録画した動画の音量を調整
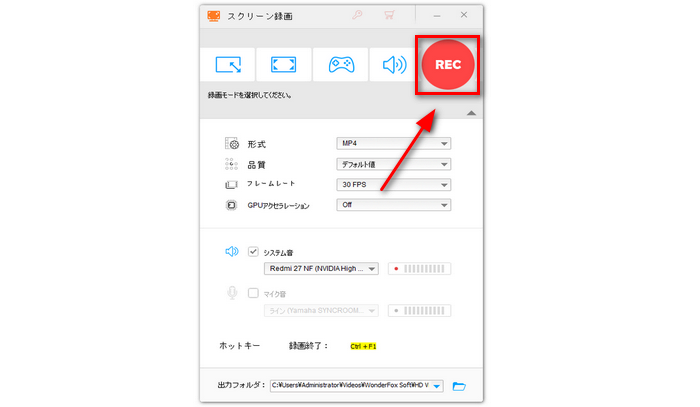
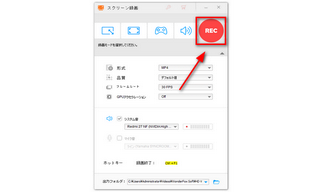
以上では、PC用録画ソフト「WonderFox HD Video Converter Factory Pro」を使ってeラーニングを録画する方法をご紹介しました。パソコンでeラーニングを録画したい場合は、この優れたソフトをぜひおすすめします。
録画ソフトWonderFox HD Video Converter Factory Proを無料ダウンロード>>>録画ソフトWonderFox HD Video Converter Factory Proを無料ダウンロード>>>
利用規約 | プライバシーポリシー | ライセンスポリシー | Copyright © 2009-2025 WonderFox Soft, Inc. All Rights Reserved.