
既に圧縮処理が実施され、音質が劣化してしまったMP3音楽をWAVなどハイレゾ形式に変換しても音質を向上させることができません。
しかし、高い音質が欲しいのではなく、単にハイレゾの仕様だけが必要な場合もあるでしょう。
そのようなニーズを踏まえて、ここではパソコンでMP3ファイルをハイレゾ化できるフリーソフトを3つご紹介し、それぞれの使い方を説明したいと思います。ぜひ、読んでみてください。
WindowsパソコンでMP3ファイルをハイレゾ化するフリーソフトとして、ここで一番おすすめしたいのはWonderFox Free HD Video Converter Factoryという無料の動画/音楽変換ソフトです。WAVやFLAC、AIFF、OGG、WMA、M4A、MP3、AACなどほぼ全ての音楽ファイルの読み込みと書き出しに対応しており、超高速でその形式を変換できるだけでなく、音声エンコーダやチャンネル、ビットレート、サンプリングレート、音量などのパラメータも自由にカスタマイズできますので、ハイレゾからMP3に変換する際の音質劣化を最小限に抑えたり、逆にMP3など圧縮音声をハイレゾ化したりすることができます。また、必要あれば、結合やカット、分割など手軽に音声データを編集することもできます。
無料でMP3などをハイレゾ化できる他、このフリーソフトを使って動画のファイル形式やパラメータを変換したり、動画から音声を抽出したり、インターネットから動画や音楽をダウンロードしたりすることも可能です。
次にこのフリーソフトを使ってMP3をハイレゾ化する手順を説明します。ご興味あれば、下のボタンをクリックしてソフトをインストールし、無料で使ってみてください。
Step1、WonderFox Free HD Video Converter Factoryを開き、メイン画面で「変換」機能を開きます。
Step2、「ファイル追加」をクリックし、ハイレゾ化したいMP3ファイルを選択してインポートします。
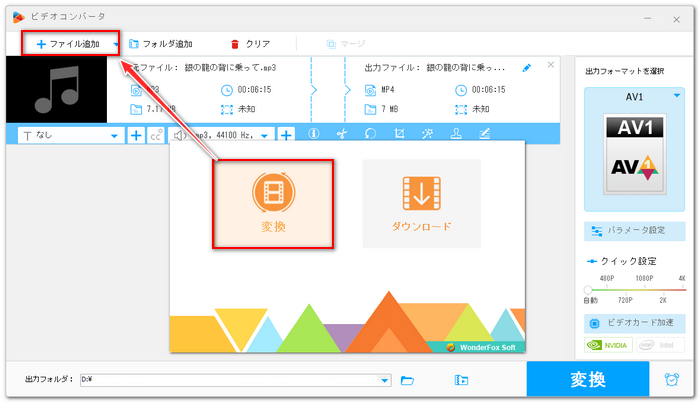
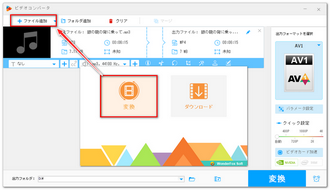
Step3、画面右側の形式アイコンをクリックして出力形式リストを開き、「音楽」カテゴリからWAVを選択します。*もちろん、必要あれば、同じく無圧縮のAIFFやAUまたはロスレス圧縮のFLACやALACを使ってMP3をハイレゾ化することもできます。
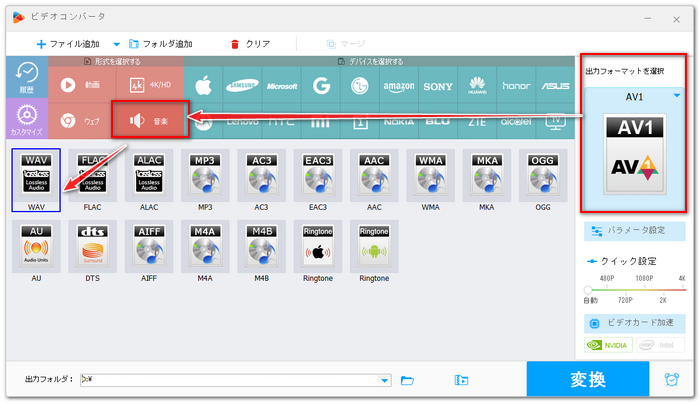
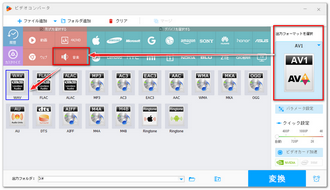
Step4、「パラメータ設定」を開きます。「エンコーダ」のドロップダウンリストから24bitのPCM_S24LEまたは32bitのPCM_S32LEを選択します。ハイレゾはチャンネルを定めていないため、元のMP3のチャンネル数に設定すればいいです。「ビットレート」の鉛筆アイコンをクリックし、手動で最大の「3000」を入力します。*実際に出力されるビットレートは他のパラメータによって決まりますので、ここで設定したビットレートはあくまで余裕を与えるのが目的です。「サンプリングレート」ドロップダウンリストからハイレゾの定めた48000hzを選択します。
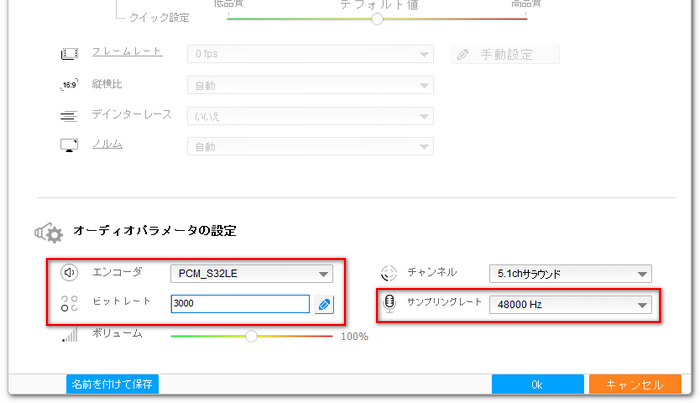
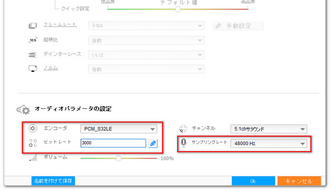
Step5、ハイレゾの仕様を設定したら、「▼」アイコンをクリックして保存先を設定し、最後に「変換」ボタンをクリックし、フリーソフトを使ってMP3をハイレゾ化します。
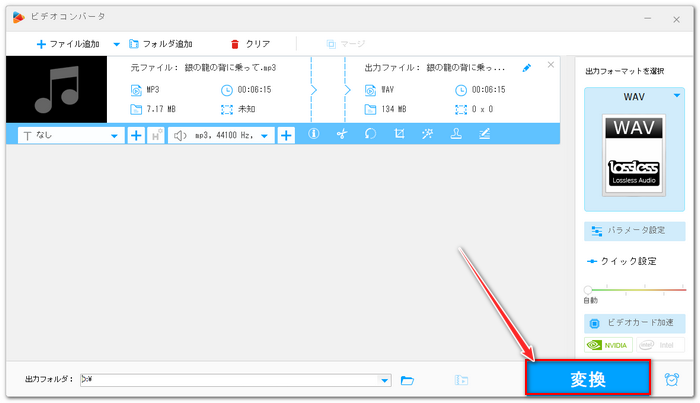
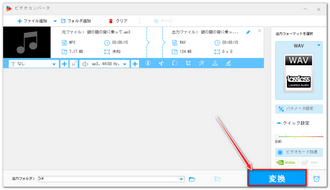
WonderFox Free HD Video Converter Factoryを無料ダウンロード >>WonderFox Free HD Video Converter Factoryを無料ダウンロード >>
効率を重視し、大量のMP3ファイルを一括でハイレゾ化したいなら、このフリーソフトのプロ版WonderFox HD Video Converter Factory Proを使ってみましょう。バッチ処理モードが搭載されており、複数の動画や音楽ファイルを読み込んで一括でその形式やパラメータを変換できます。そしてYouTubeなど1000以上のサイトから動画や音楽をダウンロード、パソコンを高品質&長時間で録画/録音、画像や動画でGIF作成などの機能も実用的です。
プロのMP3ハイレゾ化ソフトWonderFox HD Video Converter Factory Proを無料で使ってみるプロのMP3ハイレゾ化ソフトWonderFox HD Video Converter Factory Proを無料で使ってみる
Audacityというフリーソフトを使って無料でMP3ファイルをハイレゾ化できるだけでなく、逆にWAVなどのハイレゾ音楽をMP3に変換したり、パソコンで流れている音楽をハイレゾで録音したりすることもできます。出力のビット数は64bitもサポートしますし、サンプリングレートも任意の値に設定することができます。また、このMP3ハイレゾ化フリーソフトはWindowsだけでなく、Macパソコンでも使えます。
Step1、Audacityを開き、ハイレゾ化したいMP3ファイルをこのフリーソフトのインターフェースにドラッグアンドドロップしてインポートします。
Step2、「ファイル」>>「オーディオをエクスポート」をクリックして出力パネルを呼び出します。
Step3、「形式」をWAVに設定し、「サンプリング周波数」を48000hzもしくはそれ以上に設定し、「エンコーディング」ドロップダウンリストから24bitまたはそれ以上のエンコーダを選択します。
Step4、「エクスポート」ボタンをクリックし、フリーソフトAudacityを使ってMP3ファイルをハイレゾ化します。
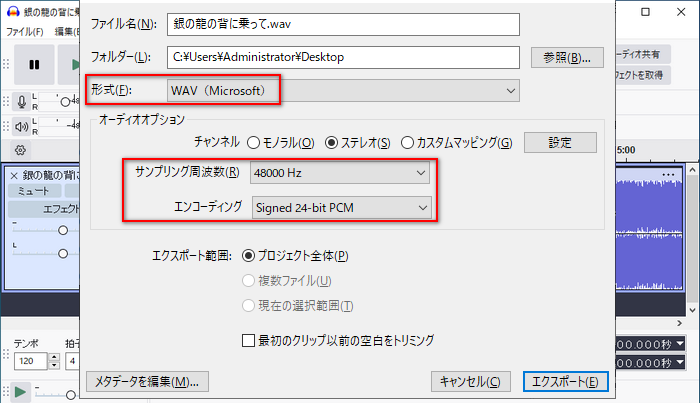
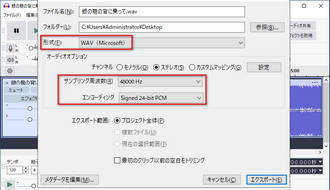
XMedia RecodeはWindowsパソコンで使える無料の変換ソフトです。各形式の動画や音楽ファイルを読み込んでその形式を変換したり、パラメータを調整したりできますので、無料でMP3をハイレゾ化することができます。ただし、このフリーソフトは変換のスピードが少々遅いです。
Step1、XMedia Recodeを開き、「ファイルを開く」をクリックしてハイレゾ化したいMP3ファイルを選択してインポートします。
Step2、「形式」タブの「形式」ドロップダウンリストからWAVを選択します。
Step3、「音声トラック1」タブに移動します。「コーデック」ドロップダウンリストから24bitまたはそれ以上のエンコーダを選択します。「サンプルレート」を48000hzまたはそれ以上に設定します。
Step4、画面右下の「参照」をクリックして保存先を設定します。
Step5、画面トップに戻って「リストに追加」>>「エンコード」ボタンをクリックし、フリーソフトを使ってMP3ファイルをハイレゾ化します。
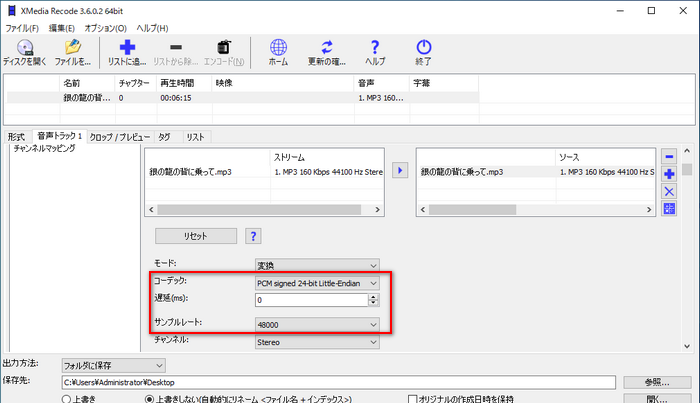
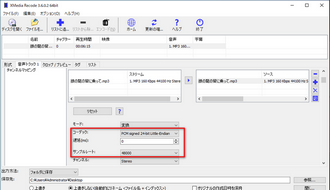
以上、パソコンでMP3ファイルをハイレゾ化できるフリーソフトを3つ紹介させて頂きました。ご参考になれたら幸いです。
各フリーソフトの中、個人的に一番おすすめしたいのはWonderFox Free HD Video Converter Factoryです。MP3など各種の低音質音楽ファイルをハイレゾの仕様に変換したり、最低限の音質劣化でハイレゾ音源をMP3等に変換したりできるだけでなく、動画の音声をハイレゾ化またはMP3等に変換、YouTubeなどから動画や音楽をダウンロードすることもサポートします。この強力なフリーソフトを今すぐインストールして使ってみましょう!
利用規約 | プライバシーポリシー | ライセンスポリシー | Copyright © 2009-2025 WonderFox Soft, Inc. All Rights Reserved.