パソコンで保存されている動画を再生する場合、たまに一部の画面にめちゃくちゃな文字が表示される可能性があるでしょう。そのような画面のある部分に固定されていたテキストは、動画を楽しむ時イライラをもたらしてくるかもしれないです。そのため、本文では、動画文字消しソフトを推奨した上で、動画内の文字を消す方法を紹介させていただきます。品質の高い動画文字消しソフトや動画内の文字を消す方法をお探しの方は、ぜひご覧ください。
実は、動画内の文字は動画の構成要素の一つであるため、動画画面の一部にある文字を直接消すことができるソフト及び消す方法は存在しないと思います。とはいえ、画面の特定の部分に表示されている嫌な文字をけすには、クロップ・ぼかし効果を追加・モザイク効果を追加・画像を使って文字を上書きするなど、間接的な方法があります。
以上のような機能を持つ動画文字消しソフトはWonderFox HD Video Converter Factory Proです。この動画文字消しソフトを使えば、初心者でも簡単な手順で間接的に動画から文字を消去することができます。また、動画内の文字を消しながら、動画フォーマットの変更、動画のカット/結合/圧縮、動画パラメータの変更などが可能です。そのほか、音楽形式変換、動画からの音声抽出、動画・音楽のダウンロード、GIFアニメーション作成、画面録画、音声録音など、便利な機能も搭載しています。
次、この強力な初心者向けの動画文字消しソフトを使って間接的に動画内の文字を消す方法を紹介いたします。開始する前に、まずソフトを無料ダウンロードしてインストールし、無料体験してみてください。
①動画文字消しソフトHD Video Converter Factory Proを立ち上げる
②メイン画面で「変換」をクリックする
③変換画面の左上にある「ファイル追加」・真ん中にある「+」をクリックし動画ファイルを選択して動画文字消しソフトに追加するか、動画ファイルを変換画面に直接にドラッグし追加する
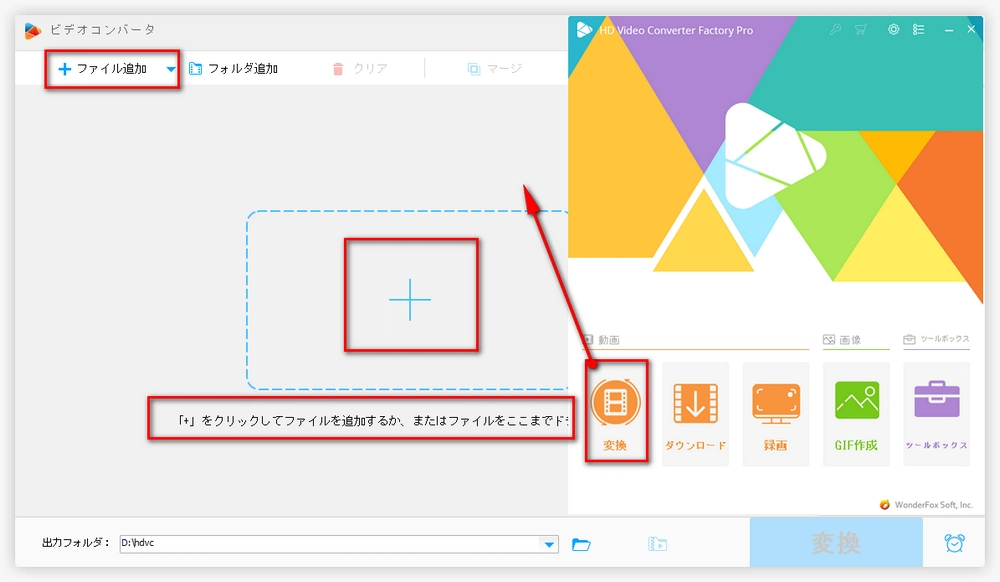
①青いツールバーで四番目の四角形の「クロップ」ボタンをクリックする
②クロップボーダーをドラッグして文字がある画面を切り抜く(アスペクト比を固定するかしないかを選択可能)
③「OK」をクリックし編集を保存する
関連記事:動画のアスペクト比を変更
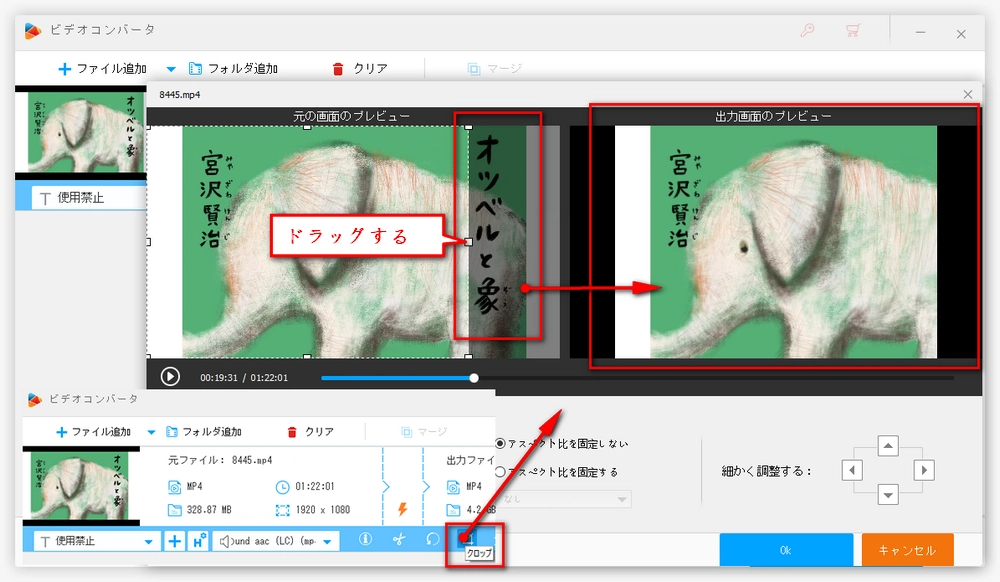
①青いツールバーで五番目の魔法の杖のような「エフェクト」ボタンをクリックする
②画面でエフェクト追加ボーダーをドラッグしてぼかしやモザイクを追加したい部分を選ぶ
③明るさ、対比、飽和度、色相を調整する(省略可)
④「OK」をクリックし編集を保存する
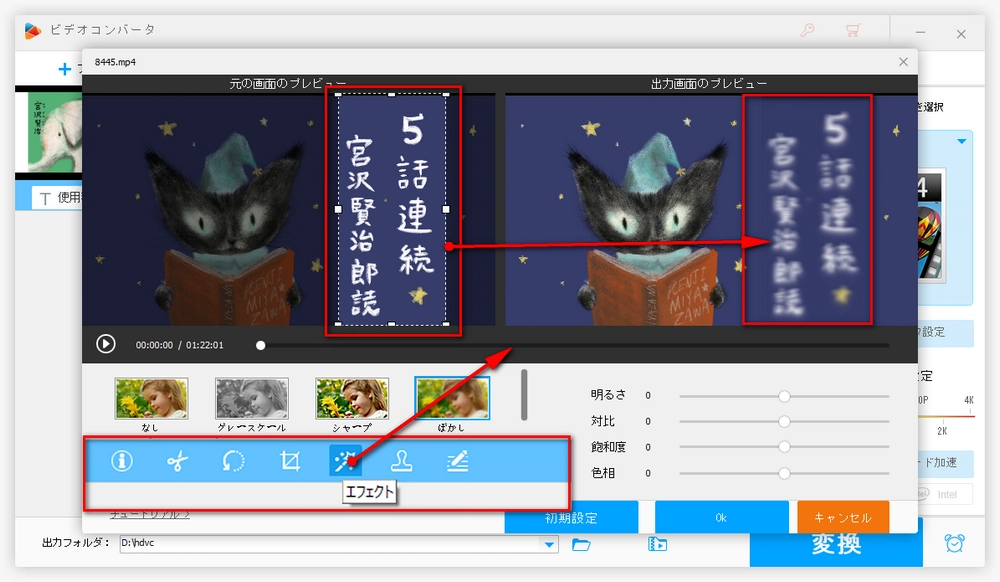
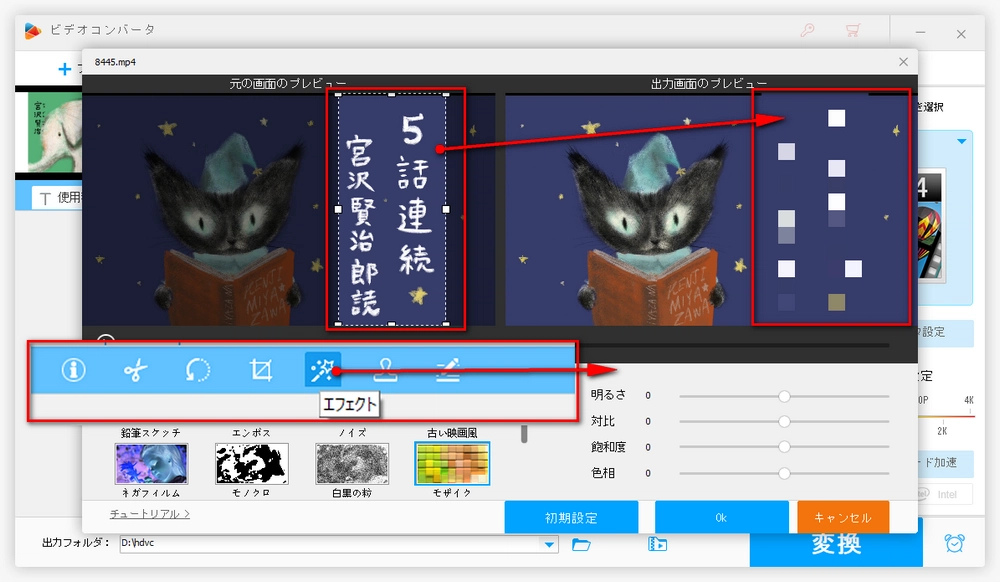
①青いツールバーで六番目の印鑑のような「ウォーターマーク」ボタンをクリックする
②プリセットの画像ウォーターマークを選び、画面でドラッグし位置を定める(PCで保存した画像も選択できる)
③ウォーターマークの透明度や回転角度を調整する(省略可)
④「OK」をクリックし編集を保存する
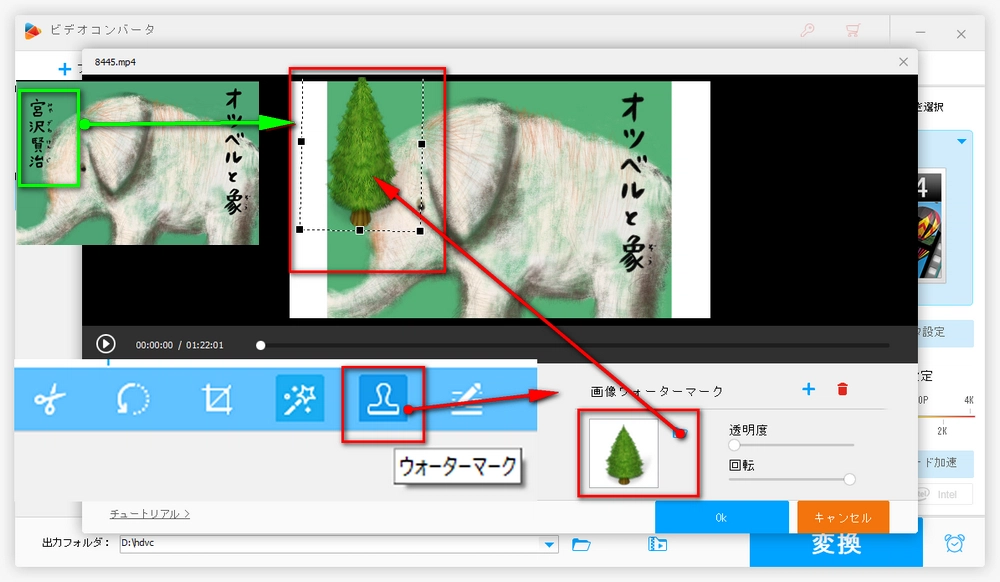
①自分の必要に応じて右側にある出力フォーマットを選択する(省略可)
②下にある青い▼をクリックし出力先を選択する
③右下にある「変換」をクリックして動画内の文字を消す
ちなみに、変換する前に、右側にある「パラメータ設定」の中で出力動画の各パラメータを調整できる(アスペクト比、解像度、ビットレートなど……)
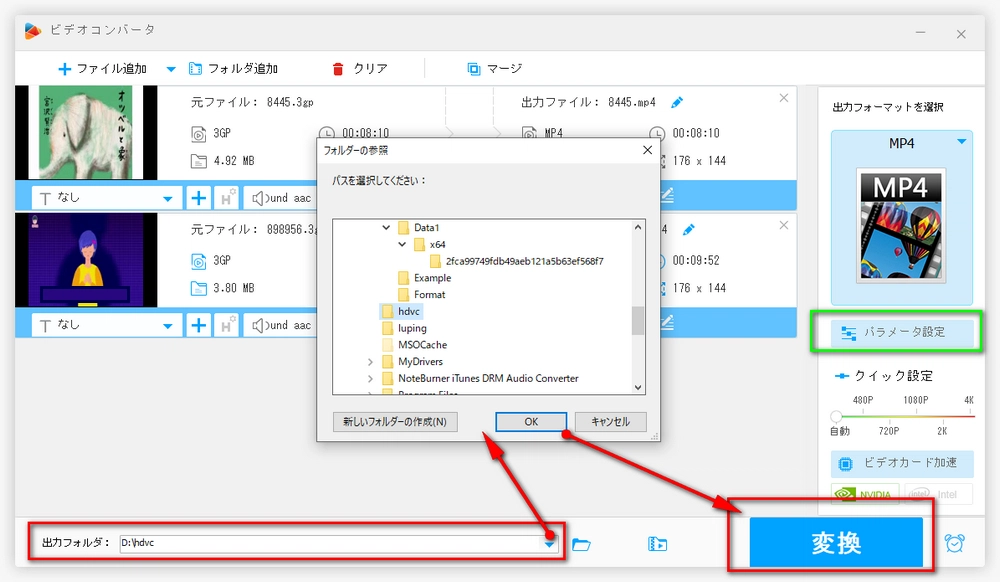
HD Video Converter Factory Proは動画内の文字の消しができるほか、動画形式変換、サイトから動画や音楽のダウンロードもサポートしている多機能ソフトです。つまり、動画内の文字を消すだけでなく、動画が再生できない/読み込めないなど、さまざまな状況での解決策を提供できます。

WonderFox DVD Ripper Proは、
ほとんどすべてのコピーガード、リージョンコードなどを回避することができるほか、DVDディスク/ISOイメージ/DVDフォルダから、必要なフォーマットや、指定したデバイス(500以上のフォーマットとデバイス)で再生できるフォーマットに、動画ファイルをリッピングして変換することもできます。また、オリジナルGPUアクセラレーションにより、数百分のDVDを数十分でリッピングでき、大幅にリッピング時間を節約できます。ちなみに、DVDに保存されている動画内の文字を消すことも可能です。
WonderFox Softプライバシーポリシー | Copyright © 2009-2025 WonderFox Soft, Inc. All Rights Reserved.