

WMV音声抽出といえば、MP3形式で保存することは最適な選択ですね。この記事は、4つの使いやすいWMV MP3変換フリーソフトと使い方を紹介します。
WonderFox Free HD Video Converter Factoryは快速で動画・音楽を処理できるWMV MP3変換フリーソフトです。500以上の出力プロファイルが備わっているので、WMVをMP3に変換することはもちろん、MP4、MKV、MOV、AACなどの形式に変換することもできます。また形式を変換しながら、WMVファイルのビットレート、解像度、エンコードなどのパラメータを変更することも可能です。さらに、ネットから動画をダウンロードしたり、動画を編集したりすることもサポートします。
関連記事:ビットレートを変換、フレームレートを変換
WMVをMP3に変換する手順は次の通りです。変換する前にまずこのソフトを 無料ダウンロード 無料ダウンロードしてください。
ステップ1.WonderFox Free HD Video Converter Factoryを立ち上げ、「変換」を選びます。
ステップ2.WMVファイルを変換ソフトにドラッグ&ドロップします。
ステップ3.右側の形式アイコンをクリックして、「音楽」カテゴリから「MP3」形式を選択します。
ステップ4.下の「出力フォルダ」欄で保存先を指定し、「変換」ボタンを押して、WMVをMP3に変換します。


VLCは多機能のマルチメディアプレーヤーで、WMV MP3変換フリーソフトとして利用することができます。以下はVLCでWMVをMP3に変換する手順です。
ステップ1.VLCを実行し、メニューバーで「メディア」をクリックして「変換/保存」を選択します。もしくは、「Ctrl+R」を押します。
ステップ2.ファイルタブで「+追加」ボタンをクリックしてWMVファイルを追加します。次に、下の「変換/保存」をクリックします。
ステップ3.「プロファイル」リストから「Audio- MP3」を選択します。そして、下の「参照」をクリックして、ファイルの保存フォルダーを指定します。また、「ファイル名」欄で拡張子を「.mp3」に変更して、「保存」をクリックします。
ステップ4.最後に、「開始」ボタンをクリックしてWMVをMP3に変換します。


XMedia RecodeはWMV、MP3、MP4、MKV、MOVなどの形式に対応している変換フリーソフトです。形式変換のほか、動画や音声ファイルの音量を調整したり、動画に音声を追加したりすることも可能です。
ステップ1.XMedia Recodeを起動し、「ファイルを開く」をクリックして、WMVファイルをソフトに追加します。
ステップ2.「形式」ドロップダウンリストから「MP3」形式を選択します。
ステップ3.「出力方法」を「フォルダに保存」に変更したり、「参照」をクリックして、出力フォルダを設定します。
ステップ4.「リストに追加」>「エンコード」をクリックして、WMVをMP3に変換します。
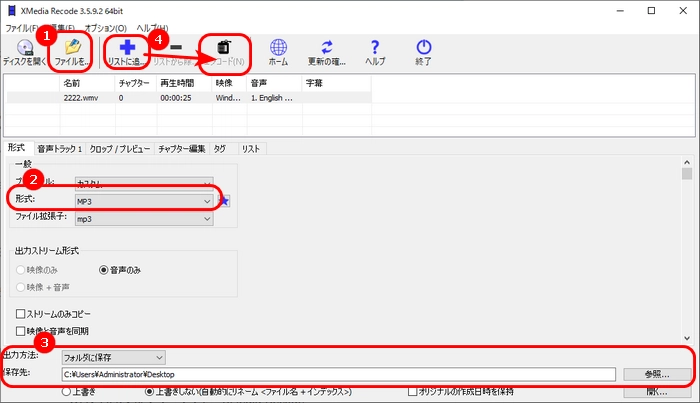
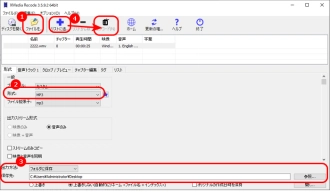
Freemake Audio ConverterはWindowsで実行できる変換フリーソフトです。WMVをMP3に変換するほか、複数の音声ファイルを結合することも可能です。
ステップ1.Freemake Audio Converterを起動し、「+オーディオ」をクリックして、WMV動画をインポートします。
ステップ2.画面下部にある形式欄から「MP3」形式を選択します。
ステップ3.「…」アイコンを押して、MP3ファイルの保存先を指定します。
ステップ4.「変換する」をクリックして、WMVをMP3に変換して保存します。
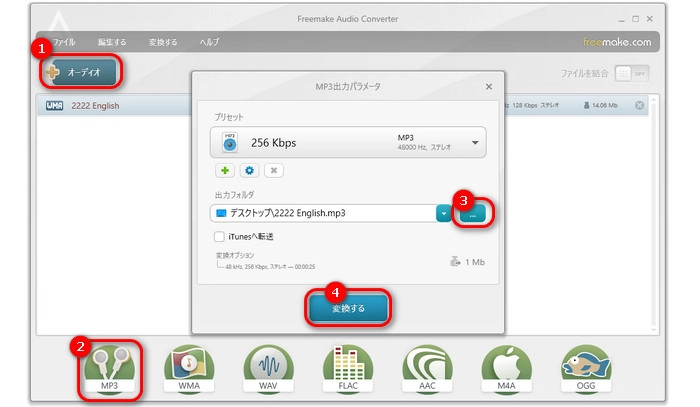
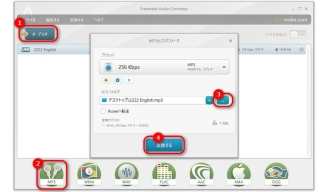
以上はおすすめのWMV MP3変換フリーソフトに関する紹介でした。この記事はお役に立てれば幸いです。
利用規約 | プライバシーポリシー | ライセンスポリシー | Copyright © 2009-2025 WonderFox Soft, Inc. All Rights Reserved.