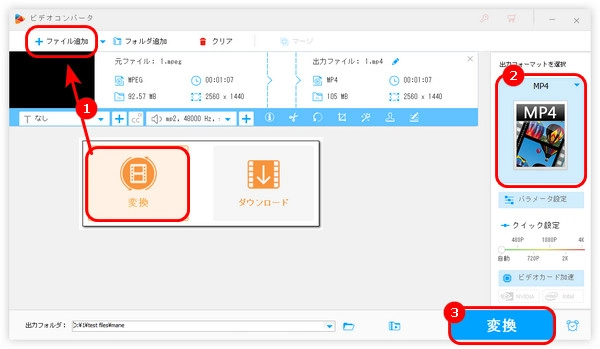
前書き:
ソフトを紹介する前に、MPEGとMP4の違いと関係について簡単に説明します。
MPEGは「Moving Picture Experts Group」の略で、動画圧縮のための標準化団体です。また、MPEGはその団体が策定した複数の圧縮規格を指します。例えば、MPEG-1、MPEG-2、MPEG-4などがあります。
MP4は「MPEG-4 Part 14」の略で、MPEG-4規格に基づいて作られたファイルフォーマットの一種です。通常は「.mp4」の拡張子を持ちます。
つまり、MP4は、MPEGが提供する技術(MPEG-4規格)に基づいた、具体的なファイルフォーマットです。本文で書いた「MPEGをMP4に変換する」ということは、MPEG-1やMPEG-2で圧縮された動画を、MPEG-4(通常はH.264またはH.265コーデック)に再エンコードすることを指します。
また、MPEG-1 および MPEG-2 の動画ファイルにおいて、.mpg とび .mpeg は特に広く使用されているため、これらの拡張子を持つファイルを .mp4 に変換することも意味します。
対応OS:Windows
Free HD Video Converter Factoryは変換機能を持ちソフトです。MP4、MKV、MOV、MPEG、AVI、MP3、WAVなどの出力形式やプロファイルを提供し、僅かなステップで動画や音楽の形式変換を行えます。
カット、クロップ、回転、結合、解像度・ビットレート変更、音量調整などの機能を備えており、変換する前に、簡易な編集作業も実現可能です。
また、ダウンロードツールを使うことで、YouTube、ニコニコ動画、Dailymotion、FC2、TVer、TikTokなどのWebサイトからお気に入りの動画や音楽コンテンツを簡単に取得できます。
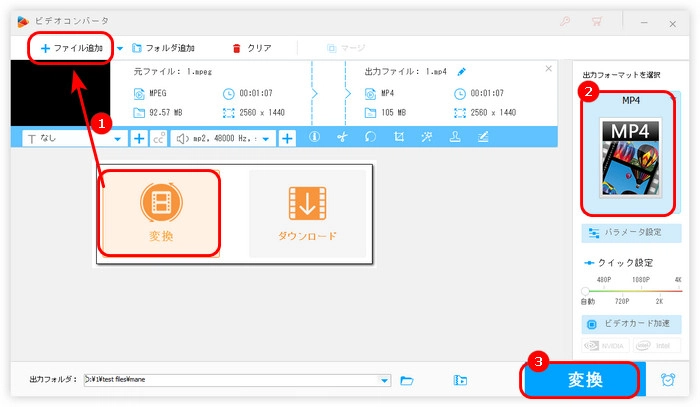
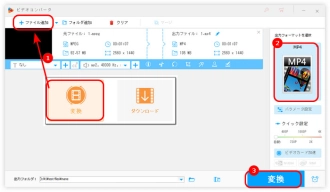
使い方:
1.Free HD Video Converter Factoryのメイン画面にある「変換」をクリックします。「+ファイル追加」をクリックして、MPEGファイルを追加します。
2.右側の形式アイコンをクリックして、「動画」タブから「MP4」を選択します。 (デフォルトの場合は「MP4」形式です。)
3.「変換」をクリックして、MPEGからMP4への変換プロセスを開始ます。
WonderFox Free HD Video Converter Factoryを無料ダウンロード>>>WonderFox Free HD Video Converter Factoryを無料ダウンロード>>>
対応OS:Windows、macOS、Linux
HandBrakeはオープンソースの動画変換ソフトです。さまざまな形式を入力できますが、対応できる出力形式は少ないです。
主な特徴はWMV、MPEGなどの動画やDVDファイルをMP4に変換することです。また、字幕の追加、回転、クロップなどの機能も使えます。
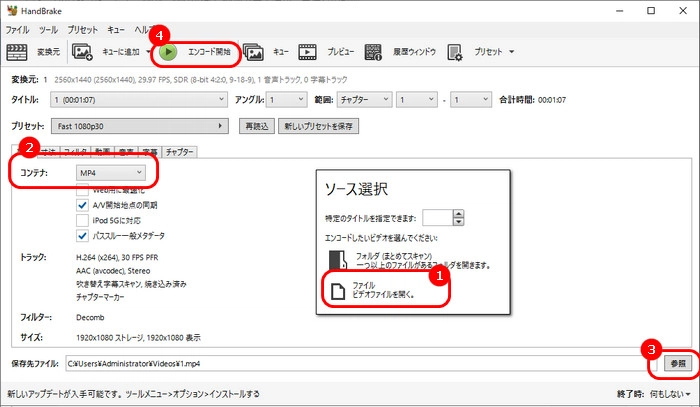
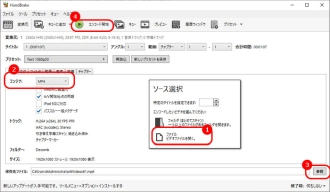
使い方:
1.HandBrakeを起動し、「ソース選択」画面で「ファイル」をクリックして、MPEGファイルをインポートします。
2.「概要」タブにある「コンテナ」リストから「MP4」形式を選択します。
3.「参照」をクリックして、動画の保存先を指定します。
4.「エンコード開始」をクリックして、MPEGをMP4に変換します。
対応OS:Windows
ClipchampはWindows11に標準搭載している動画編集アプリです。主な特徴は、基本的な編集ツール、ロイヤリティフリーのストック素材です。
MP4の動画出力形式のみサポートしているため、簡単にMPEGなどのファイルをMP4に変換して出力することができます。無料版の場合は、最大1080p(HD)のエクスポート解像度に対応しています。
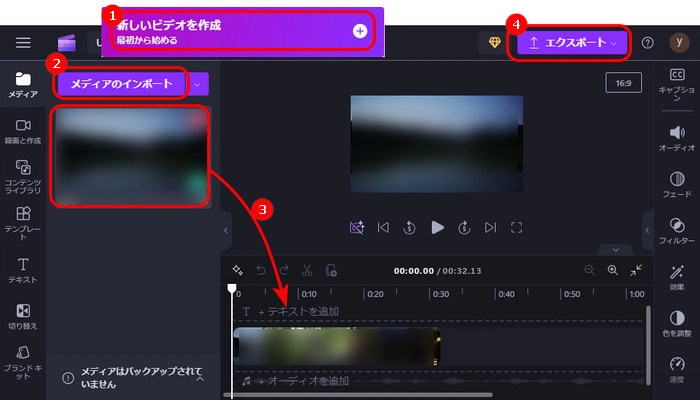
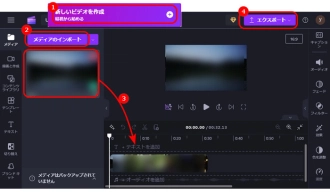
使い方:
1.Clipchampを起動し、「新しいビデオを作成」をクリックして、変換画面に入ります。
2.「メディアのインポート」をクリックして、MPEGファイルをソフトに追加します。
3.追加したファイルをタイムラインにドラッグ&ドロップします。
4.「エクスポート」をクリックして、解像度を選択したら、MPEGをMP4に変換開始します。
以上は今回紹介したいMPEG MP4変換フリーソフトでした。この記事はお役に立てれば幸いです。
利用規約 | プライバシーポリシー | ライセンスポリシー | Copyright © 2009-2025 WonderFox Soft, Inc. All Rights Reserved.