今回の記事では、FC2録画フリーソフトを5つ紹介します。パソコンでFC2動画やライブを録画したい方は、ぜひこの記事を参考にしてください。
まずおすすめしたいFC2録画フリーソフトはWonderFox HD Video Converter Factory Proです。このソフトの使い方は非常に簡単で、初心者の方でも気軽にMP4、AVI、MOV、MKV形式でFC2動画・ライブを録画することが可能です。
最大60 FPSでパソコンの全画面または指定画面を録画するほか、MP3、AC3、AAC、WAV形式で音声を録音することもサポートします。さらに、カット、クロップ、回転などの機能で録画ファイルを編集することもできます。
ちなみに、FC2、YouTubeなどのサイトから動画を保存できるダウンロード機能も搭載されています。
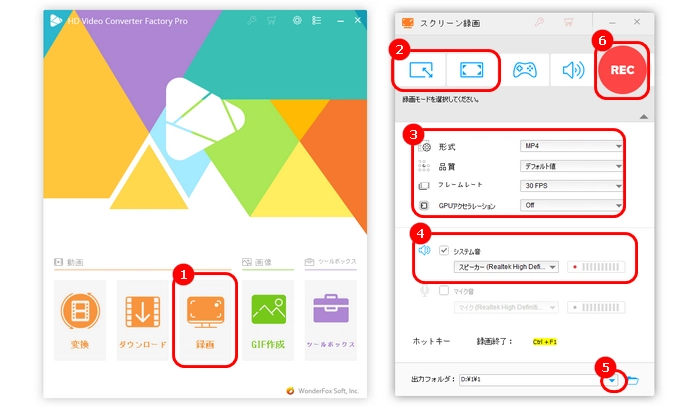
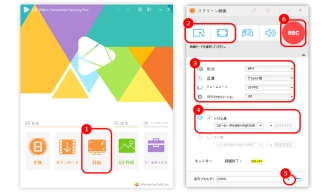
FC2録画フリーソフト「HD Video Converter Factory Pro」の使い方:
1.HD Video Converter Factory Proを起動し、最初画面で「録画」をクリックします。
2.左から一番目のアイコンをクリックして、録画したい範囲を選択して、「OK」をクリックします。全画面を録画したい場合は、二番目のアイコンをクリックします。
3.必要に応じて、動画録画形式(MP4/AVI/MOV/MKV)、品質、フレームレートを選択します。
4.FC2動画の音声も一緒に収録したい場合は、「システム音」のチェックボックスにチェックを入れます。
5.下部の「▼」ボタンをクリックて、録画ファイルの保存フォルダを設定できます。
6.「REC」ボタンをクリックして録画を開始します。「Ctrl + F1」キーで録画を終了します。
ヒント:録画が完了したら、「変換」画面でトリミング、結合、エフェクトの追加、圧縮などの機能で録画ファイルを編集することも可能です。
WonderFox HD Video Converter Factory Proを無料ダウンロード>>>WonderFox HD Video Converter Factory Proを無料ダウンロード>>>
ダウンロード先:https://obsproject.com/ja
OBS (open broadcast software)は、WindowsやMac、Linux向けの高機能なFC2録画フリーソフトです。FC2動画を録画するだけでなく、画像、スライド、ウィンドウ、ブラウザ、入出力オーディオ、またはその他のソースをキャプチャーすることもできます。
また、OBSはライブ配信機能があり、画面をキャプチャーしながら、YouTube やTwitchに配信することが可能です。
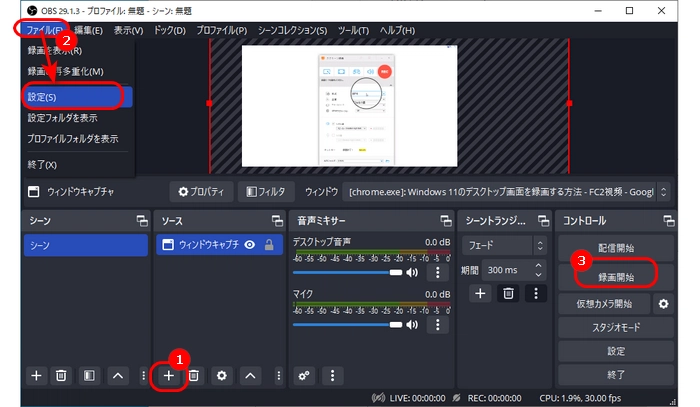
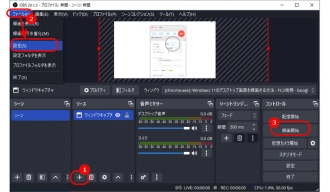
FC2録画フリーソフト「OBS」の使い方:
1.OBSを実行し、「ソース」エリアで「+」をクリックして、「ウィンドキャプチャー」を選択して、「Ok」ボタンを押します。
2.「ウィンドウ」欄から録画したいFC2動画・ライブのウィンドウを選択して、「OK」をクリックします。
3.「ファイル」>「設定」>「出力」をクリックします。「録画」カテゴリで「録画ファイルのパス」と「録画フォーマット」を指定します。
4.「録画開始」をクリックして、OBSでFC2動画を録画します。
関連記事:録画ソフトOBS Studioの使い方
ダウンロード先:https://www.bandicam.jp/downloads/
BandicamはWindows向けのFC2録画フリーソフトです。FC2動画やライブをMP4、AVI形式で録画できるほか、音声の録音、静止画のキャプチャーにも対応しています。また、録画した動画をGoogleドライブ、YouTube、Vimeoにアップロードすることも可能です。しかし、無料または試用版を使用する場合は、最大10分しか録画できない上に、録画した動画に透かしが入っています。
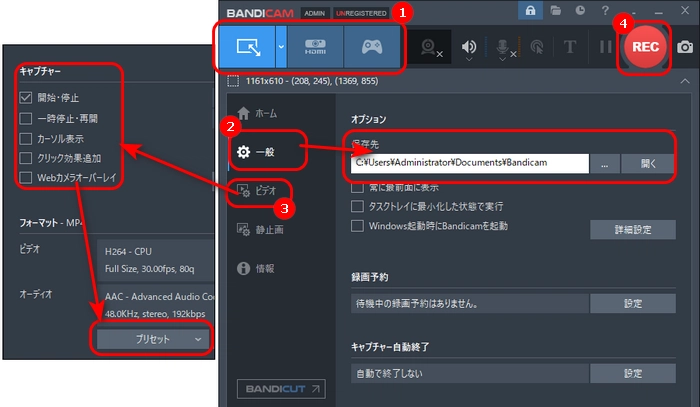
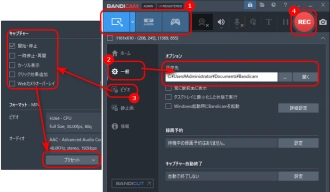
FC2録画フリーソフト「Bandicam」の使い方:
1.Bandicamを起動し、ソフトの左上で画面録画モードを選択します。
2.「一般」タブで動画の保存先を指定します。
3.「ビデオ」タブに移動し、カーソルの表示、出力フォーマットなど、録画に関する設定を変更できます。
4.「REC」アイコンを押して、FC2動画・ライブの録画を開始します。
ダウンロード先:https://apps.microsoft.com/detail/9n9ccd41tft3?hl=ja-jp&gl=US
Screen Recorder for Windows 11はMicrosoft Storeからダウンロードできる録画ソフトです。Windows 11用のソフトですが、一部分のWindows 10パソコンでも利用可能です。また、無料でFC2にある動画を録画できますが、出力したファイルには透かしが入っています。
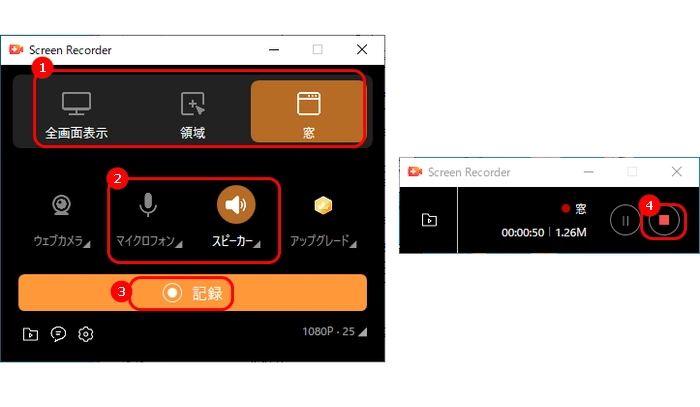
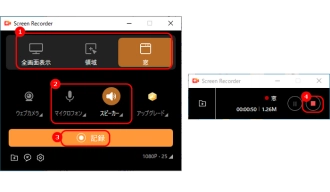
FC2録画フリーソフト「Screen Recorder for Windows 11」の使い方:
1.Screen Recorder for Windows 11を実行し、ソフト画面の上部から録画モードを選択して、録画範囲を決めます。
2.録画モードの下部から、収録したい音源を選択します。ここでは、「スピーカー」を選択します。
3.「記録」ボタンを押して、FC2動画を録画開始します。
4.赤い「■」ボタンをクリックして、録画を終了します。
ダウンロード先:https://apps.microsoft.com/detail/9p1j8s7ccwwt?hl=ja-jp&gl=JP
ClipchampはWindows11に標準搭載しているアプリで、Microsoft Storeからダウンロードすることもできます。簡単にFC2動画やライブを録画するほか、録画した動画をカット、クロップ、回転、結合…することも可能です。
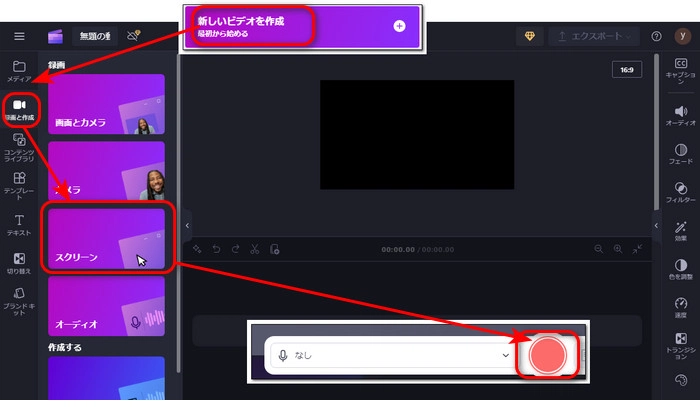
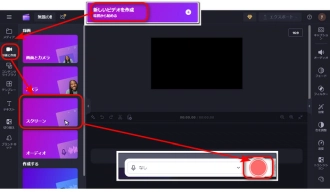
FC2録画フリーソフト「Clipchamp」の使い方:
1.Clipchampを実行し、「新しいビデオを作成」をクリックして、メイン画面に入ります。
2.「録画と作成」を選択し、「スクリーン」をクリックします。
3. 赤いボタンをクリックして、録画ウィンドウを選択したら、「共有」を押します。
4.録画を終了したい場合は、赤い「■」ボタンを押します。そして、「保存して編集」をクリックして、録画を保存します。
今回の記事では、FC2録画フリーソフトを5つ紹介しました。ぜひお好きなFC2録画フリーソフトを使って、FC2動画・ライブを録画してみてください。この記事はお役に立てれば幸いです。
利用規約 | プライバシーポリシー | ライセンスポリシー | Copyright © 2009-2025 WonderFox Soft, Inc. All Rights Reserved.