

FLV(拡張子は「.flv」)とは、Adobe社が発表した動画ファイル形式です。ファイルサイズが小さく、読み込み速度が速いため、YouTubeなど多くの動画共有サイトに採用されています。しかし、2020年にはadobe社のサポート終了に伴い、FLVに対応するデバイスやメディアプレイヤーも少なくなっていきます。
今回の記事では、使いやすい変換ツールを使って、FLVをMP3に変換する三つの方法を紹介します。
HD Video Converter Factory ProはプロなFLV MP3変換ソフトです。FLVをMP3に変換するだけでなく、動画をWAV、AAC、MKV、MOVなどの形式に変換することも可能です。また、FLVをMP3に変換しながら、カット機能でMP3音声の長さを編集することもできます。さらに、自分好きなYouTube動画をダウンロードしたり、ゲーム画面を録画したり、動画を編集したりすることもできます。
FLVをMP3に変換する方法は以下の通りです。
FLV MP3変換ソフトHD Video Converter Factory Proを起動し、「変換」タブをクリックします。
「+ファイルを追加」をクリックして、MP3に変換したいFLVファイルを追加します。もしくは、FLV動画を画面中央にドラッグします。


右側の大きな出力フォーマットアイコンをクリックして、「音楽」カテゴリーに移動して、MP3を選択します。他の音楽形式を選択することも可能です。


下の「出力フォルダ」欄にある逆三角形をクリックして、ファイルの保存先を設定します。
最後、「変換」ボタンをクリックして、FLVをMP3に変換します。


WonderFox HD Video Converter Factory Proを無料ダウンロード>>>WonderFox HD Video Converter Factory Proを無料ダウンロード>>>
Convertioはインストールせずに使えるFLV MP3変換サイトです。FLV、MP3のほか、MP4、MKV、MOV、AVI、AACなどの形式の変換にも対応しています。
Convertioを使ってFLVをMP3に変換する手順:
ステップ1.「ファイルを選ぶ」をクリックして、FLV動画を追加します。
ステップ2.「変換」ボタンをクリックして、FLVをMP3に変換します。
ステップ3.「ダウンロード」をクリックして、MP3に変換されたファイルを保存します。


Freemake Audio ConverterはWindows向けの音声変換ソフトです。FLVから音声を抽出してMP3に変換するほか、FLVをWAV/AAC/WMAなどに変換したり、複数の音声ファイルを結合したりすることも可能です。
Freemake Audio ConverterでFLVをMP3に変換する手順:
ステップ1.Freemake Audio Converterを起動し、MP3に変換したいFLVファイルをソフトにドラッグします。
ステップ2.画面下にある「MP3」アイコンをクリックして、ファイルのプリセットと出力フォルダを選択します。
ステップ3.最後、「変換する」をクリックして、FLVをMP3に変換します。


XMedia RecodeはFLV、MP3などの形式に対応している変換ソフトです。FLVなどの動画から音声を抽出してMP3ファイルとして保存できるほか、音量補正、クロップ、解像度変更などの編集機能もあります。
XMedia RecodeでFLVをMP3に変換する手順:
ステップ1.XMedia Recodeを起動し、「ファイルを開く」をクリックして、FLVファイルをソフトに追加します。
ステップ2.「形式」リストを開き、出力形式として「MP3」を選択します。
ステップ3.「参照」をクリックして、音声ファイルの出力先を指定します。
ステップ4.「リストに追加」>「エンコード」をクリックして、FLVをMP3に変換します。
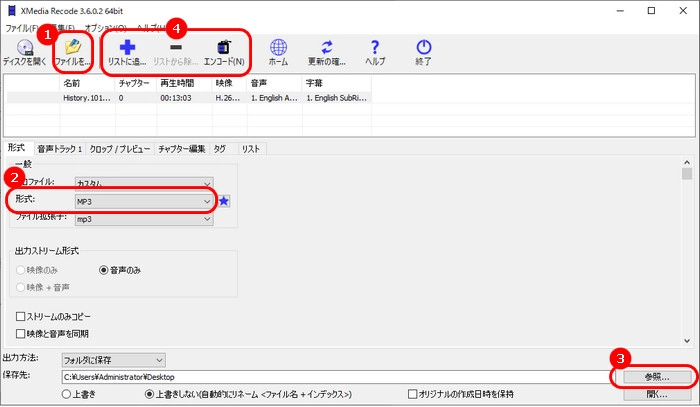
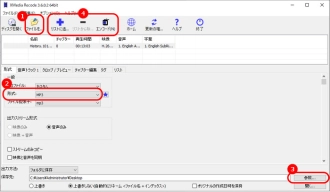
今回は、FLVをMP3に変換する方法を紹介しました。最後までお読みいただき、ありがとうございました。この記事は何かのお役に立てれば幸いです。
利用規約 | プライバシーポリシー | ライセンスポリシー | Copyright © 2009-2025 WonderFox Soft, Inc. All Rights Reserved.