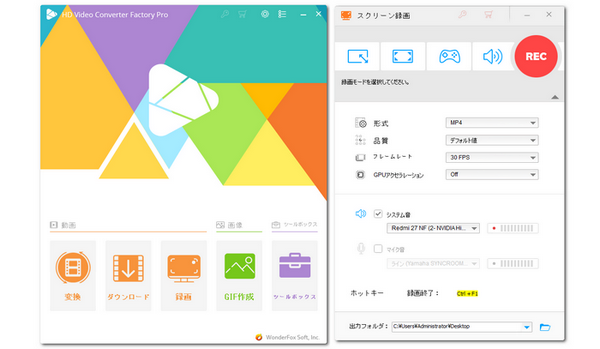
mediable (メディアブル)は、株式会社TRIVE GROUPが運営するサブスク動画プラットフォームで、様々なジャンルの動画コンテンツを提供しています。無料でチャンネル開設ができ、自分の好きな動画を自由に発信することができます。
Mediableで動画を視聴する時、「Mediableの動画を保存して、後で視聴したい」と考えるユーザーもいるかもしれません。
しかし、公式サイトでは動画ダウンロード機能を提供しておらず、mediableの動画は直接ダウンロードできません。では、サードパーティの動画ダウンロードツールを使用すれば、動画のダウンロードが可能でしょうか?
いくつかの動画ダウンロードツールを試した結果、mediableの動画をダウンロードすることはできませんでした。ただし、「Video DownloadHelper」を使用すると、mediableの動画の一部、つまり無料で視聴できる部分はダウンロードが可能です。
「Video DownloadHelper」の使い方は以下の通りです。
1、Video DownloadHelperをChromeに追加します。
2、ダウンロードしたい動画ページを開きます。拡張機能のアイコンをクリックし、「Video DownloadHelper」を選択します。
3、動画の解像度や形式を選択して、「ダウンロード」をクリックします。これで動画のダウンロードが開始されます。
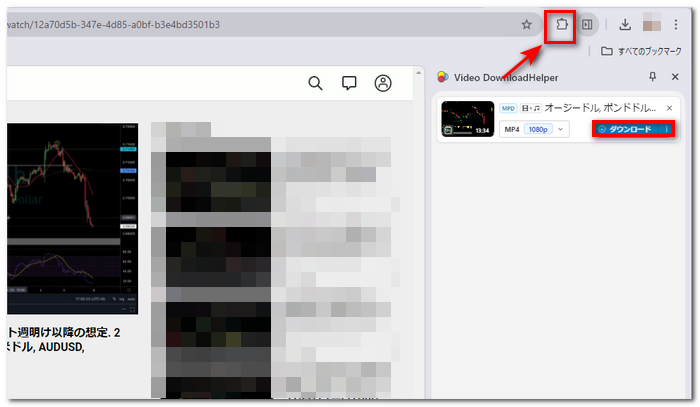
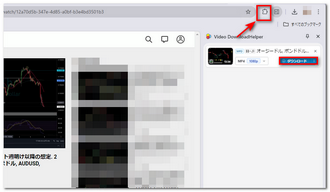
Mediableはサブスクリプション型の動画プラットフォームのため、動画のダウンロードが難しいです。どうしてもmediableの動画を保存したい場合は、画面録画ソフトの使用をおすすめします。
WonderFox HD Video Converter Factory Proは、Windows対応の録画ソフトです。全画面モード、ウィンドウモード、ゲーム録画専用のモードを搭載しています。録画範囲を自由に指定できます。録画したファイルはMP4、AVI、MKV、MOVとして保存されます。画面録画すると同時に、システム音、マイク音からの音も一緒に収録できます。
関連記事:インターネットの動画を録画
録画ソフトWonderFox HD Video Converter Factory Proをインストールして起動します。メイン画面で「録画」ボタンをクリックします。
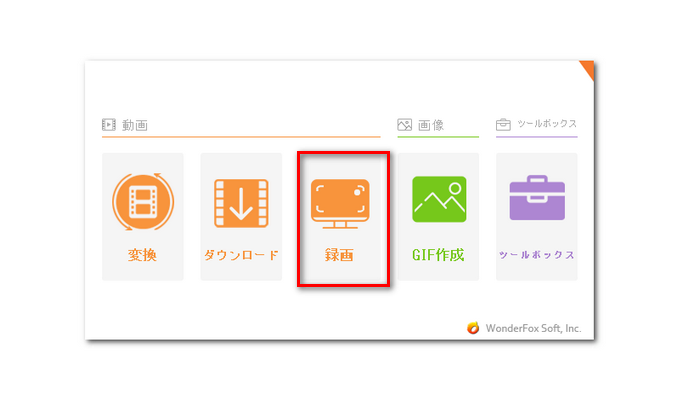
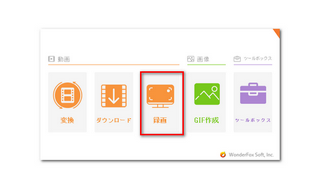
まずは、画面上部で録画モードを選択し、録画範囲を指定します。次に、「形式」のドロップダウンリストから録画形式を選択します。「システム音」にチェックを入れます。また、必要に応じて、品質、フレームレート、ファイルの保存先を設定してください。
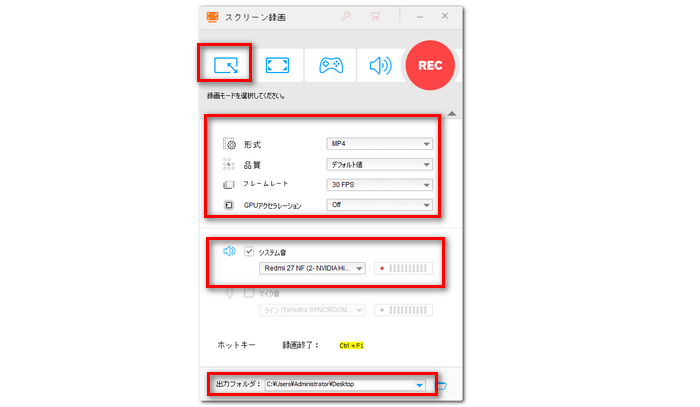
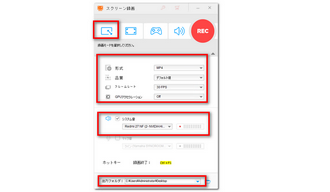
画面右上の赤い「REC」アイコンをクリックすると、mediableの動画を録画することが始まります。
録画を終了するには、「Ctrl」+「F1」キーを押します。
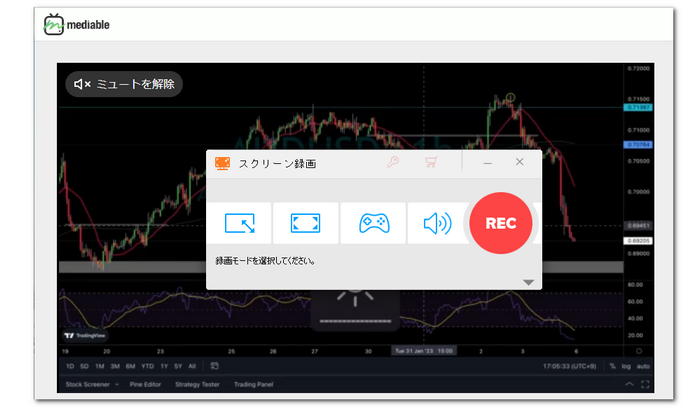
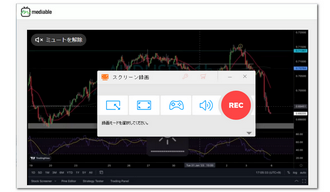
注意事項:録画したコンテンツを私的な目的以外で複製・配布・配信することは、法的に問題がある場合があります。
利用規約 | プライバシーポリシー | ライセンスポリシー | Copyright © 2009-2025 WonderFox Soft, Inc. All Rights Reserved.