本文では、Anitube(アニチューブ)の動画をダウンロードする2つの方法を紹介いたします。一つはURLを使って直接ダウンロードする方法、もう一つは録画でAnitubeの動画をダウンロードする方法です。この2つの方法はお互いの欠点を補うことができるので、併用することでダウンロード成功率が非常に高くなり、Anitubeから動画をダウンロードできない場合をほとんど回避することができます。また、どちらの方法も安全で、プライバシー漏洩やPCウィルスに感染する心配はありません。ご興味のある方はお読みください。
WonderFox HD Video Converter Factory Proを使えば、URLでAnitubeなど1000以上のサイトから動画・音楽をダウンロードしたり、録画で直接ダウンロードできないAnitubeの動画を保存したりできます。また、形式変換、音声抽出、結合/分割、字幕追加なども可能です。
Anitube(アニチューブ)の動画のダウンロード方法の説明に入る前に、Anitube(アニチューブ)の概要について簡単に説明したいと思います。Anitube(アニチューブ)は、Anitubeのミラーサイト(本家Anitubeは長い間アクセス不能)であり、最新の人気アニメを提供する無料アニメ共有サイトです。メリットは、コンテンツの更新が早いこと、コンテンツが豊富なこと、使い勝手が良いことです。デメリットは、このサイトを使ってアニメを無料で見る場合、著作権侵害のリスクがあることと、安全性が低いことです(オンライン視聴時にポップアップ広告をクリックしたり、ウイルスに感染したりすることがある)。
人気記事:YouTubeが繋がらない|YouTube MusicからMP3をダウンロード|ダウンロードした曲を着信音にする|Redditの動画を保存
アンドロイドスマホでanitube動画をダウンロードする方法
Anitube Deltaを使えば、スマホでanitubeの動画を再生・ダウンロードすることができます。Google Playまたは他のサイトからこのアプリをダウンロードし、スマホにインストールします。インストールが完了したら、アプリを開いてanitubeの動画をダウンロードできます。
iPhoneでanitube動画をダウンロードする方法
iPhoneシステムの制限によって、通常iPhoneで直接anitube動画をダウンロードすることはできません。パソコンでWonderFox HD Video Converter Factory Proのようなツールを使ってダウンロードし、iTunesや他のツールでanitube動画をiPhoneに転送する必要があります。
PCでanitube動画をダウンロードする方法
パソコンでanitube動画を見るだけなら、iPhoneと同じ方法で動画をパソコンにダウンロードすることができます(他のデバイスに転送する必要はない)。
パソコンでanitube動画をダウンロードするメリット
パソコンは画面が大きいので視聴体験が良くなります。
パソコンのストレージ容量が大きいので、より多くのanitube動画をダウンロードできます。
パソコンでインターネット速度が速くなり、anitube動画のダウンロードがスムーズになります。
パソコンはより多くのanitube動画ダウンロードツールや方法を使用することができるので、より多くの選択肢があります。
パソコンでダウンロードしたanitube動画を簡単に他の形式に変換したり、他のデバイスに転送したりできます。
次はパソコンでanitube動画をダウンロードする方法をご紹介します。興味があれば読んでみてください。
Anitube(アニチューブ)の動画をダウンロードする前に、著作権侵害にならないことを確認してください。
この記事でおすすめしたいAnitube(アニチューブ)の動画をダウンロードするツールは、Windows PC用のWonderFox HD Video Converter Factory Proです。なぜオンラインサイトをおすすめしないかというと、アニメのダウンロードという点では、サイトと比較して、ソフトの安全性、利便性、ダウンロード速度、安定性などが優れているからです。このソフトを使って、URLでAnitube(アニチューブ)の動画をダウンロードすれば、プライバシーが守られ、一括ダウンロードが可能で、高速で安定したダウンロードができます。ダウンロードしたアニメから音声を抽出、ダウンロードしたアニメを結合/分割、アニメの音量を一括調整、アニメに字幕と音声トラックを追加することをサポートしています。ソフトは非常に使いやすく、不正なソフトは内蔵していないです。Anitube(アニチューブ)以外にも、YouTubeなど1000以上のサイトから動画/音楽をダウンロードすることができます。
次に、URLを使ってAnitube(アニチューブ)から動画をダウンロードする手順を詳しくご説明します。始める前に、このAnitube動画ダウンロードソフトをWindows PCに無料でダウンロードし、インストールしてください。
Anitube動画ダウンロードソフトWonderFox HD Video Converter Factory Proを開きます。
「ダウンロード」をクリックします。
「新しいダウンロード」をクリックし、URL分析ウィンドウを開きます。
Anitube(アニチューブ)の動画のURLをコピーします。
「貼り付けと分析」をクリックします。
画質(解像度)・形式・ファイルサイズを選択し、「Ok」をクリックします。
下の「▼」をクリックし、出力フォルダを設定します。
「ダウンロードを開始」をクリックし、Anitube(アニチューブ)の動画をPCにダウンロードします。
ヒント
・ダウンロード後、「変換」ツールでダウンロードしたアニメの形式を変換したり、アニメから音声を抽出したりすることができます。
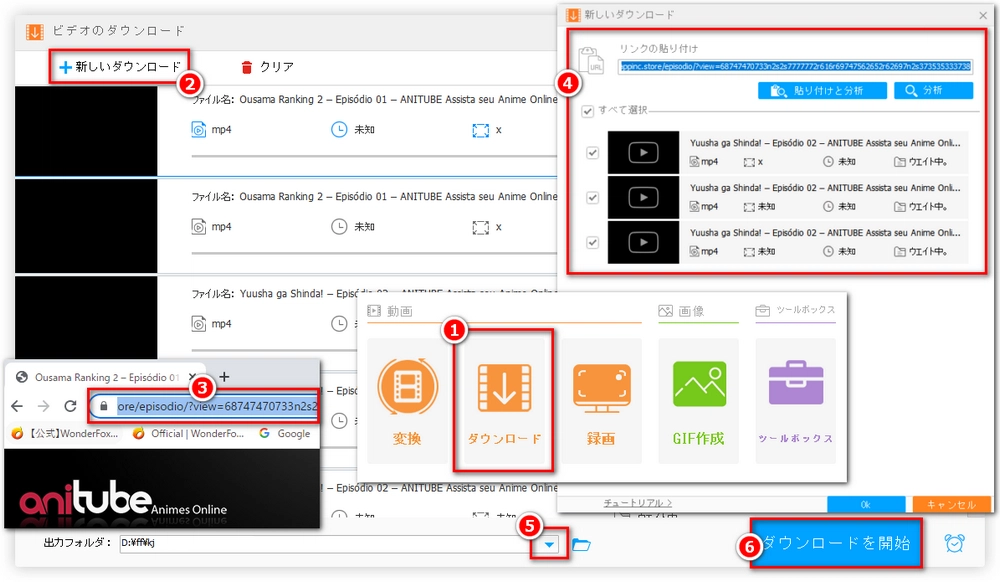
上記の方法がうまくいかない場合、WonderFox HD Video Converter Factory Proの録画機能の助けを借りて再生すると同時にAnitube(アニチューブ)の動画を録画することもよいダウンロード方法だと思います。手間がかかりますが、とても実用的で、Anitube(アニチューブ)の動画だけでなく、他の多くのサイトに投稿された動画の保存にも利用できます。4つのビデオフォーマット、3つのオーディオフォーマット、3つのフレームレート、3つの画質での録画/録音に対応します。もちろん、ビデオ通話、オンライン会議、ゲーム実況、生放送、PPTなどの録画も可能です。
次に、URLで直接ダウンロードできないAnitube(アニチューブ)の動画を、画面を録画してダウンロードする手順を詳しく解説していきます。始める前に、このAnitube動画ダウンロードソフトをWindows PCに無料でダウンロードし、インストールしてください。
Anitube動画ダウンロードソフトWonderFox HD Video Converter Factory Proを開きます。
メイン画面で「録画」をクリックし、録画画面に入ります。
上の4つの録画モードから録画・録音モードを選択します。1つ目を選択すると、録画範囲を手動で設定できるモードに入ります。2つ目を選択すると、全画面録画モードに入ります。3つ目を選択すると、ゲーム録画モード(60fps録画モード)に入ります。4つ目を選択すると、録音モードに入ります。
「形式」ドロップダウンリストでMP4/AVI/MOV/MKVから録画形式を決めます。録音モードを選択した場合、録音形式をMP3/AAC/AC3/WAVから決めることができます。
「品質」ドロップダウンリストで「高品質」/「デフォルト値」/「低品質」から録画品質を選択します。
「フレームレート」ドロップダウンリストで「60FPS」/「30FPS」/「10FPS」からフレームレートを選択します。ゲーム録画モードを選択した場合、フレームレートは自動的に60fpsに設定されます。
「GPUアクセラレーション」ドロップダウンリストから「ON」または「OFF」を選択します。
「システム音」にチェックを入れます。
右下の「▼」ボタンをクリックし、動画/音楽ファイルの出力先を選択します。
右上の「REC」をクリックし、Anitube(アニチューブ)の動画を録画/録音で保存します。
「Ctrl」+「F1」を同時に押し、録画/録音を停止します。
ヒント
・録画・録音後、「変換」ツールで書き出した動画/音楽ファイルの形式を変換することができます。
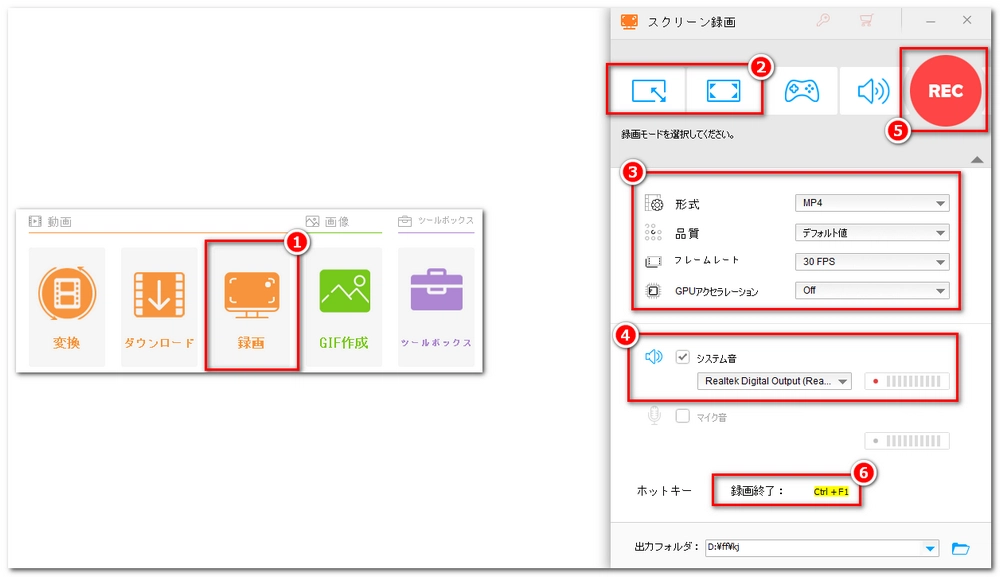
以上はAnitube(アニチューブ)の動画をダウンロードする方法です。お役に立てれば幸いです。ちなみに、ダウンロードしたAnitube(アニチューブ)の動画は、スマホなどに転送して視聴するのも良いですね。
Anitube(アニチューブ)を始め、YouTube、Facebook、Twitter、ニコニコ動画など1000以上のサイトから動画/音楽をダウンロードできます。また、ゲーム、チャット、映画などを録画できます。そのほか、GIFアニメ作成、形式変換など便利な機能を搭載しています。
WonderFox Softプライバシーポリシー | Copyright © 2009-2025 WonderFox Soft, Inc. All Rights Reserved.