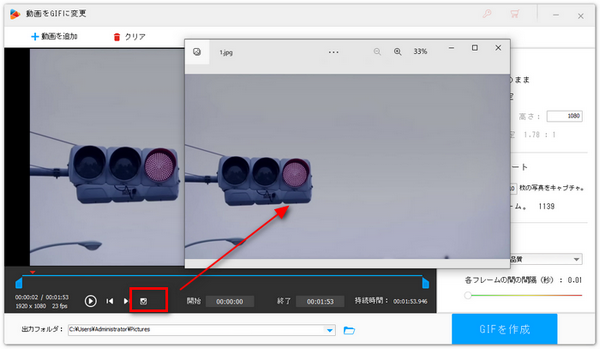
MPGやWMVは過去において広く使用されてきた動画形式であり、現在でも一部の特定の環境や用途で使用され続けています。今回は、MPGやWMVなどのファイルをJPGに変換する方法について紹介します。興味があれば、ぜひご覧ください。
WonderFox HD Video Converter Factory Proには、「スクリーンショット」という動画から特定のフレームを抽出して保存する機能が備わっています。このソフトを使用することで、MPGやWMVなどのファイルをJPGに変換することが可能です。
また、このソフトにはダウンロード、録画、GIF作成など、便利な機能が搭載されています。
続いて、MPGやWMVなどのファイルをJPGに変換する手順を説明します。その前に、WonderFox HD Video Converter Factory Proをダウンロードし、インストールしてください。
関連記事:動画を画像に変換する
ステップ1、JPGに変換したい動画ファイルをソフトに追加する
WonderFox HD Video Converter Factory Proを起動します。そして、メイン画面から、「GIF作成」→「動画をGIFに変更」を選択します。
その後、「動画を追加」をクリックして、JPGに変換したい動画ファイルをソフトに追加します。
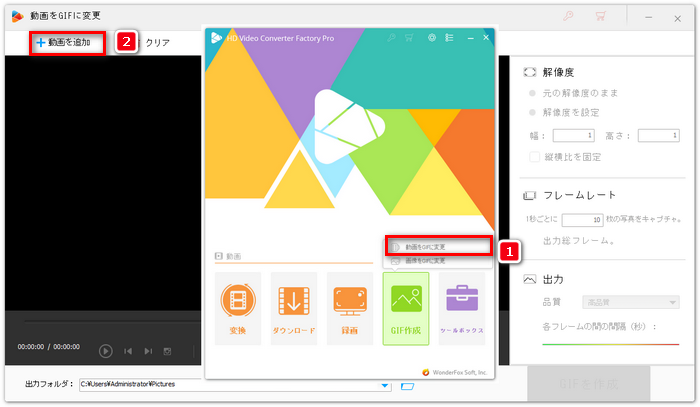
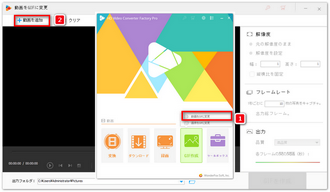
ステップ2、MPGやWMVなどのファイルをJPGに変換する
タイムライン上で、赤い「▼」をドラッグするか、「次のフレーム」/「前のフレーム」アイコンをクリックすることで、目的のフレームを選択します。
選択したフレームをJPGに変換するには、「スクリーンショット」アイコンをクリックします。その後、ファイル名と保存先を設定して、静止画像を保存します。
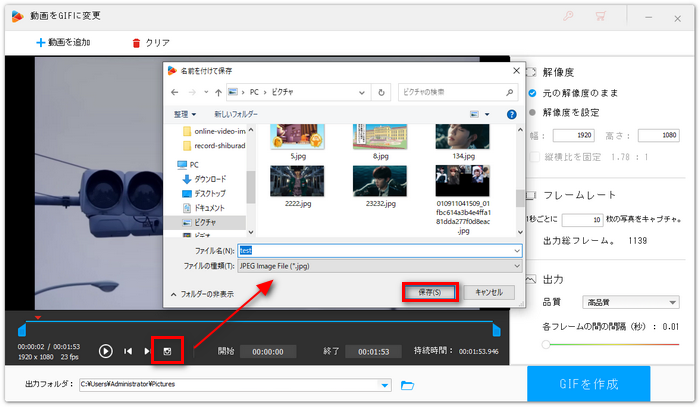
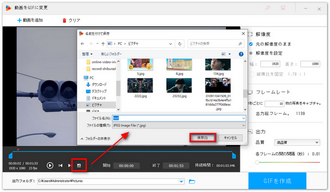
WonderFox DVD Video Converterは動画・音声・DVDを変換するためのソフトです。MP4やMKV、MOV、WMV、MPGなど、さまざまな動画形式に対応しています。このソフトによって、動画から静止画を切り出して、JPEGまたはBMP画像として保存することができます。MPGやWMVなどのファイルをJPGに変換することも可能です。
ステップ1、WonderFox DVD Video Converterを起動する
WonderFox DVD Video Converteをインストールし、起動します。そして、「ファイル追加」をクリックして動画を追加します。
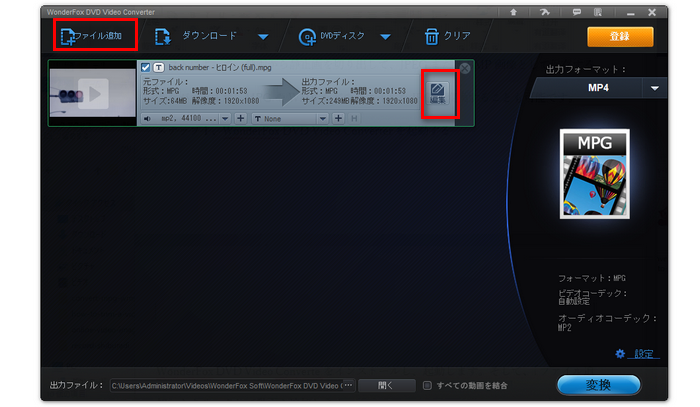
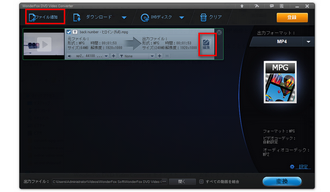
ステップ2、MPGやWMVなどのファイルをJPGに変換する
「編集」ボタンをクリックして編集画面に入ります。
タイムライン上で、青いスライダーをドラッグすることで、保存したいフレームを選択します。
そして、カメラのような「スナップショット」アイコンをクリックします。
ファイル名や保存先、出力形式を設定し、「保存」をクリックして静止画像を保存します。
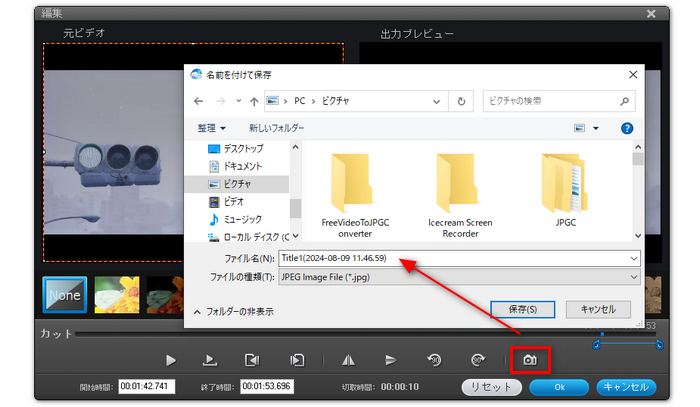
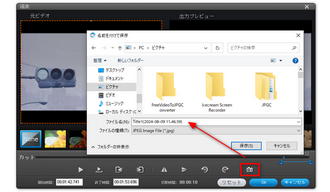
以上では、MPGやWMVなどのファイルをJPGに変換する方法を紹介しました。お役に立てれば幸いです。
利用規約 | プライバシーポリシー | ライセンスポリシー | Copyright © 2009-2025 WonderFox Soft, Inc. All Rights Reserved.