皆さんはAACとAC3といった二つのオーディオコーデックについて知っていますか?AC3とAACの違いは何かお分かりますか?
本文では、AC3とAACの違いを説明した上で、AC3をAACに変換またはAACをAC3に変換する方法を紹介いたします。ご興味があれば、ぜひ読んでみてください。
AC3は、ドルビーラボラトリーズが開発した音声データを圧縮する方式です。「ドルビーデジタル」と呼ばれる場合が多いです。5.1chの音声信号を320/384kbpsのビットレートに圧縮でき、主にDVDや家庭ゲーム機の音声に用いられています。
AACは、MPEG形式の動画の音声データ、または音声単体の圧縮形式です。圧縮率が高く、MP3に比べて同じ程度の音質では約1.4倍圧縮することができます。
つまり、AC3はAACに比べて圧縮率が低いが、音質が高いです。
次の内容では、動画または音声データのオーディオコーデックをAC3からAACへ、またはAACからAC3へ変換する方法について紹介します。
WonderFox HD Video Converter Factory ProはAACをAC3またはAC3をAACに変換できるソフトです。AACとAC3の他、500種類以上の出力フォーマットをサポートします。動画・音楽形式を自由変換できます。
多機能の動画&音楽変換ソフトとして、HD Video Converter Factory Proは初心者向け、AACとAC3の変換に最も簡単な方法を提供しております。複雑な専門用語もなく、難しい操作も必要なく、マウスを数回クリックするだけで、AACをAC3に・AC3をAACに変換することが完成できます。
また、500種類以上の出力フォーマットがあり、動画や音楽ファイルを自由に変換することができます。そのほか、動画ダウンロード、PC画面録画/録音、GIF作成、動画編集など多くの機能があります。
AACをAC3またはAC3をAACに変換する手順は以下の通りです。
HD Video Converter Factory Proを実行し、最初の画面で「変換」をクリックします。「ファイル追加」をクリックして、PCにあるAACコーデックを含む動画や音声ファイルをソフトに追加します。または、目標ファイルをソフトに直接ドラッグ&ドロップします。
バッチ変換をサポートするため、「フォルダ追加」をクリックして複数のファイルを読み込み、一括変換できます。

ソフト右側の「出力フォーマットを選択」下のアイコンをクリックします。
動画変換の場合、「動画」タブでAC3コーデックをサポートする動画(MP4、MKV、WMV、MPG、M4V、VOB、TS、MTS、M2TS)を選択します。
音声変換の場合、「音楽」タブでAC3コーデックをサポートする音楽(AC3、EAC3、M4A)を選択します。

「パラメータ設定」をクリックし、「オーディオパラメータ設定」セクションで、オーディオエンコーダを「AC3」に変更します。
ご覧の通り、コーデックを変更する他、チャンネルを変更したり(例えば、ステレオをモノラルに変更)、ボリュームを調整(例えば、MP3の音量を上げる)したりすることもできます。

最後に、変換したファイルを保存するために、出力フォルダを選択します。そして右下にある「変換」ボタンをクリックすれば、AACをAC3に変換できます。変換完了後、出力フォルダで変換したファイルを確認できます。

HD Video Converter Factory Proを実行し、最初の画面で「変換」をクリックします。「ファイル追加」をクリックして、AC3コーデックの動画や音声ファイルをソフトに追加します。
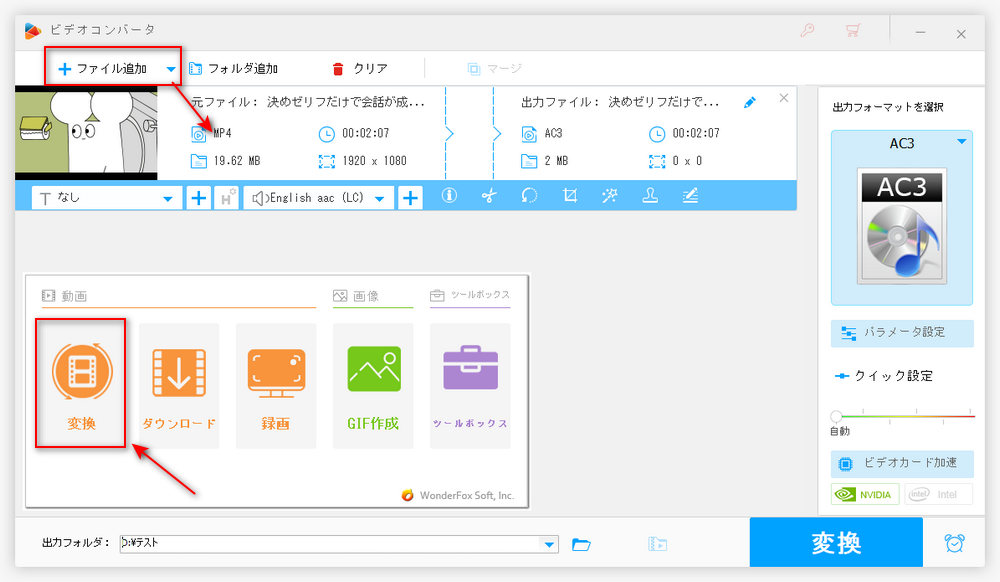
「出力フォーマットを選択」下のアイコンをクリックします。
動画変換の場合、「動画」タブでAACコーデックをサポートする動画(MP4、MKV、MOV、M4V、MTS、M2TS、3GP2、3GP)を選択します。
音声変換の場合、「音楽」タブでAACコーデックをサポートする音楽(AAC、MP2、M4A、M4B)を選択します。
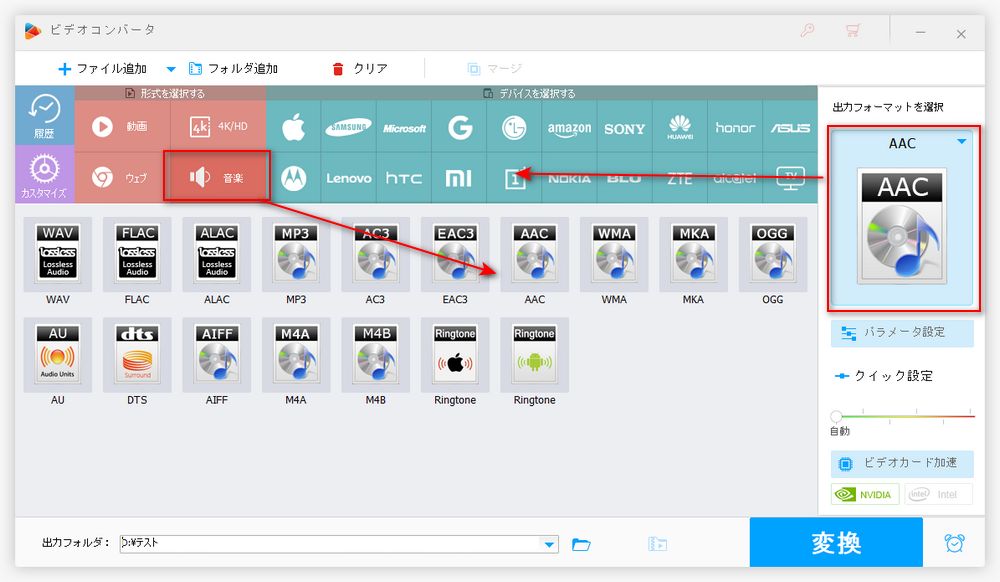
「パラメータ設定」をクリックし、「オーディオパラメータ設定」セクションで、オーディオエンコーダを「AAC」に変更します。
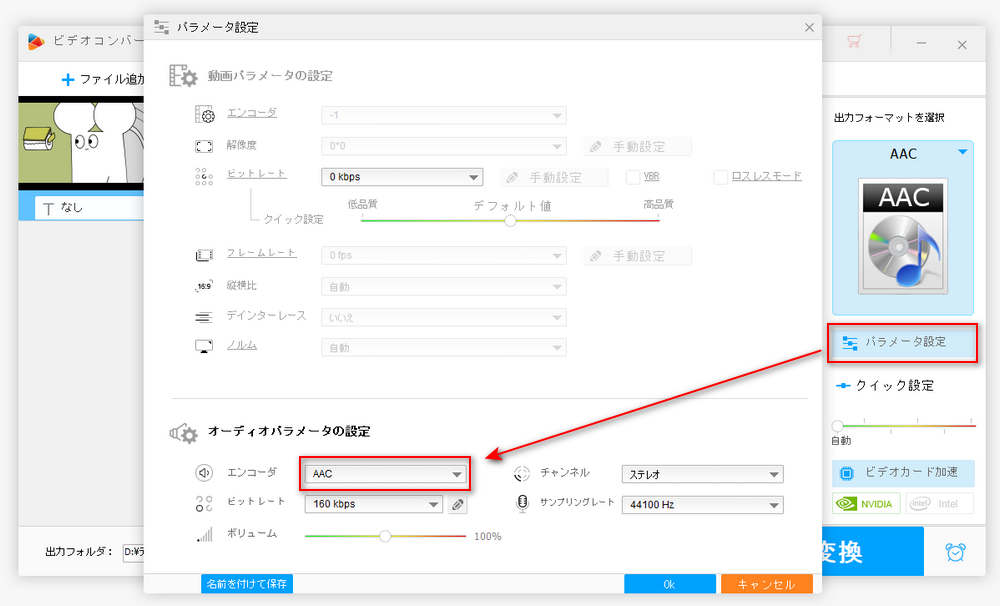
最後に、変換したファイルの保存先を指定してから、右下にある「変換」ボタンをクリックすれば、AC3をAACに変換できます。
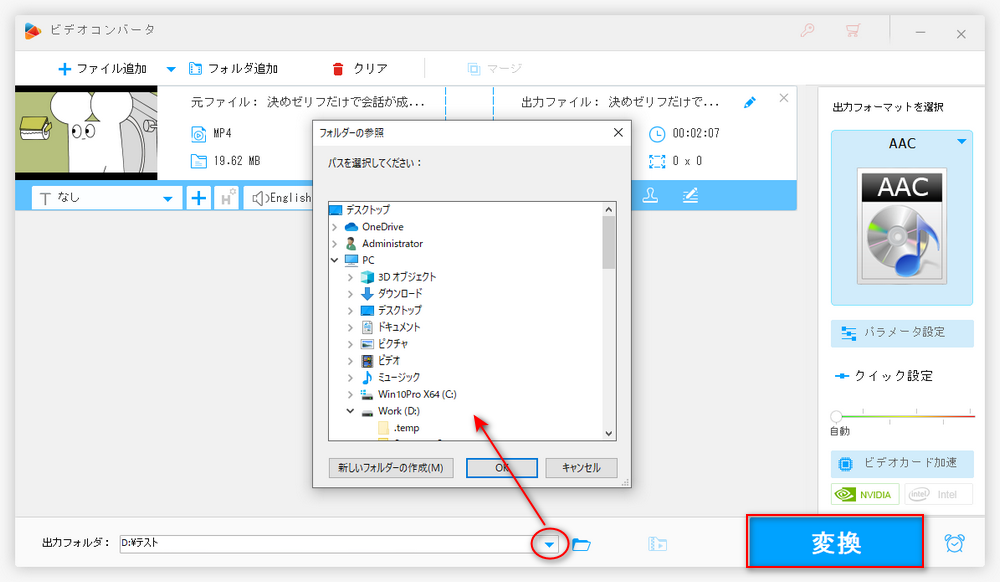
以上は、AACとAC3の違い、およびAACとAC3の変換方法でした。早速今回紹介したAC3 AAC変換ソフト「HD Video Converter Factory Pro」を無料ダウンロードして体験してみましょう。

WonderFox DVD Ripper Pro
DVDリッピングソフトWonderFox DVD Ripper Proを使って、DVDをAVI、MP4、MKVなどに一般的な動画に変換し、いつでもPCやスマホなどのデバイスでお気に入りのDVD映画を視聴することができます。
WonderFox Softプライバシーポリシー | Copyright © 2009-2025 WonderFox Soft, Inc. All Rights Reserved.